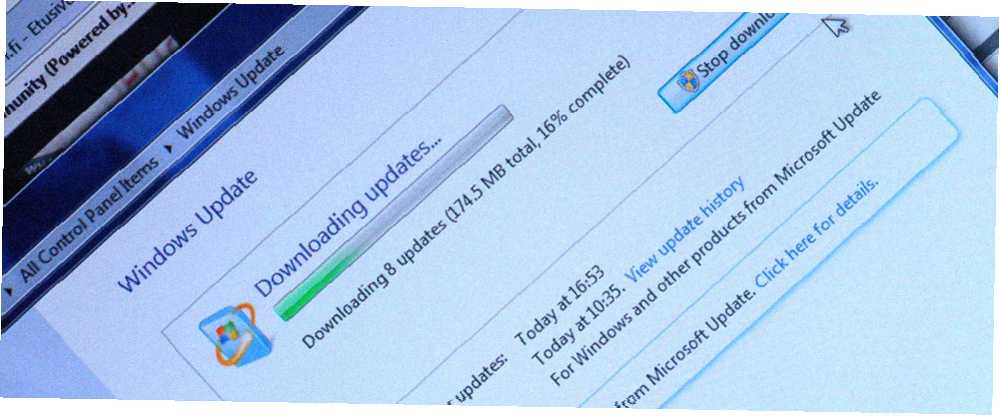
Michael Fisher
0
1070
66
Это случилось со всеми пользователями Windows. Вы используете свой компьютер, и Windows решает, что вам нужно перезагрузить компьютер, из-за чего появляются всплывающие окна, которые продолжают беспокоить вас весь день. Если вы отойдете от компьютера и пропустите всплывающее окно, Windows автоматически перезагрузит компьютер. Вы можете вернуться к своему компьютеру и обнаружить, что все ваши открытые программы исчезли, так как Windows решила перезагрузиться без вашего разрешения. Это может сводить с ума.
Есть веская причина для перезагрузки после обновлений, поскольку перезагрузка гарантирует, что обновления безопасности действительно вступают в силу. Но Microsoft зашла слишком далеко - им не следует беспокоить пользователей Windows и перезагружать их компьютеры без разрешения. Windows 8 обрабатывает эти принудительные перезапуски с более длительным льготным периодом, но все же приставает к вам и в конечном итоге автоматически перезагружает ваш компьютер.
Замечания: Эта статья была написана для Windows 7 и 8. Если вам интересно, как это сделать в Windows 10, прочитайте нашу статью на Как управлять обновлением в Windows 10 Как управлять обновлением Windows в Windows 10 Как управлять обновлением Windows в Windows 10 Для фанатов управления обновление Windows является кошмаром. Он работает в фоновом режиме и обеспечивает безопасность и бесперебойную работу вашей системы. Мы покажем вам, как это работает и что вы можете настроить. .
Отключить принудительный перезапуск с помощью взлома реестра
Вы можете предотвратить эти автоматические перезапуски, выполнив быстрый взлом реестра. Что такое реестр Windows и как его редактировать? Что такое реестр Windows и как его редактировать? Если вам нужно отредактировать реестр Windows, легко внести несколько быстрых изменений. Давайте узнаем, как работать с реестром. , Этот трюк будет работать на всех версиях Windows 8, Windows 7. Windows 7: Ultimate Guide. Windows 7: Ultimate Guide. Если вы боитесь перейти с Vista или XP, потому что чувствуете, что он полностью отличается от того, к чему вы привыкли, вы следует прочитать это новое руководство. , Windows Vista и даже Windows XP. Windows будет обновляться нормально, если вы выполните этот трюк, но не будет автоматически перезагружаться, когда вы войдете в свой компьютер. Вы все равно должны перезагрузиться после обновления, но вы можете сделать это по собственному расписанию.
Во-первых, вам нужно открыть редактор реестра. Нажмите клавиши Windows + R, чтобы открыть диалоговое окно «Выполнить», введите смерзаться в нее и нажмите Enter.
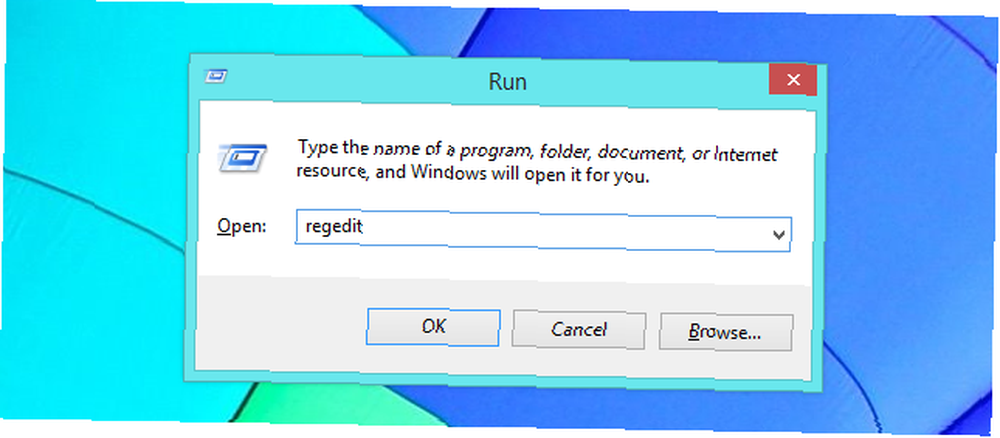
Когда появится редактор реестра, перейдите к разделу реестра HKEY_LOCAL_MACHINE \ SOFTWARE \ Policies \ Microsoft \ Windows \ WindowsUpdate \ AU.
Скорее всего, вы обнаружите, что две последние части ключа - части WindowsUpdate \ AU - еще не существуют. Вам нужно будет создать их самостоятельно.
Для этого щелкните правой кнопкой мыши ключ Windows, выберите пункт «Новый» и выберите «Ключ». Тип Центр обновления Windows и нажмите Enter. Затем щелкните правой кнопкой мыши ключ WindowsUpdate, выберите «Новый» и выберите «Ключ». Тип AU и нажмите Enter. Это создаст правильную структуру ключа реестра.
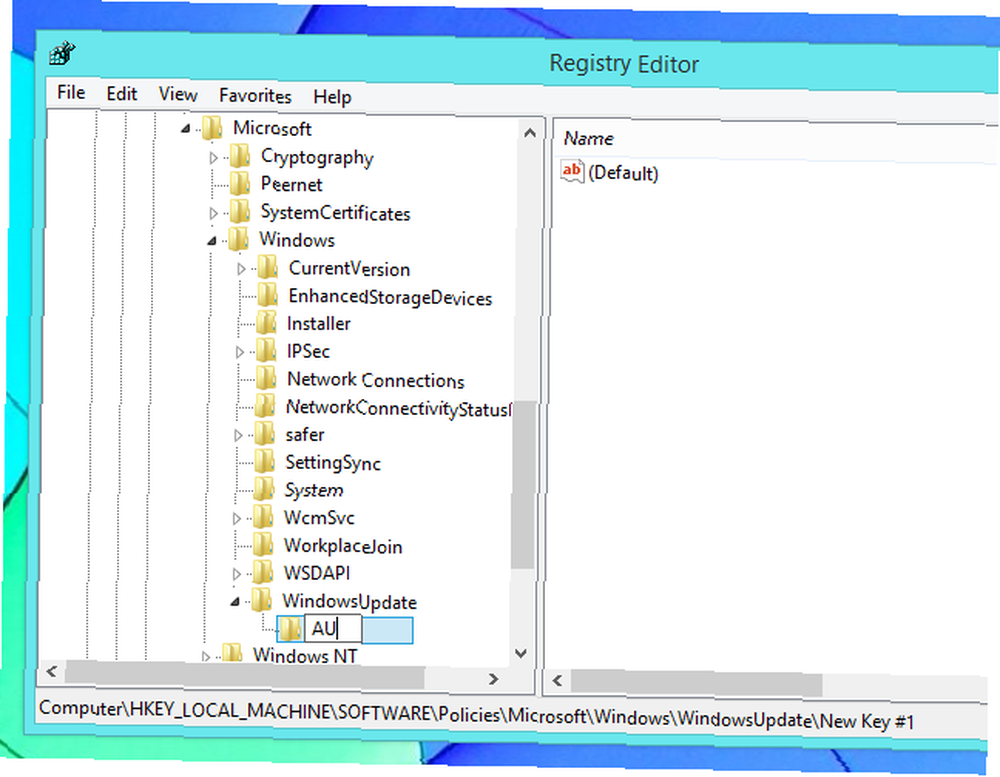
Выделив клавишу AU на левой панели, щелкните правой кнопкой мыши на правой панели, укажите «Новый» и выберите значение DWORD (32-разрядное). Тип NoAutoRebootWithLoggedOnUsers и нажмите Enter, чтобы назвать новое значение.
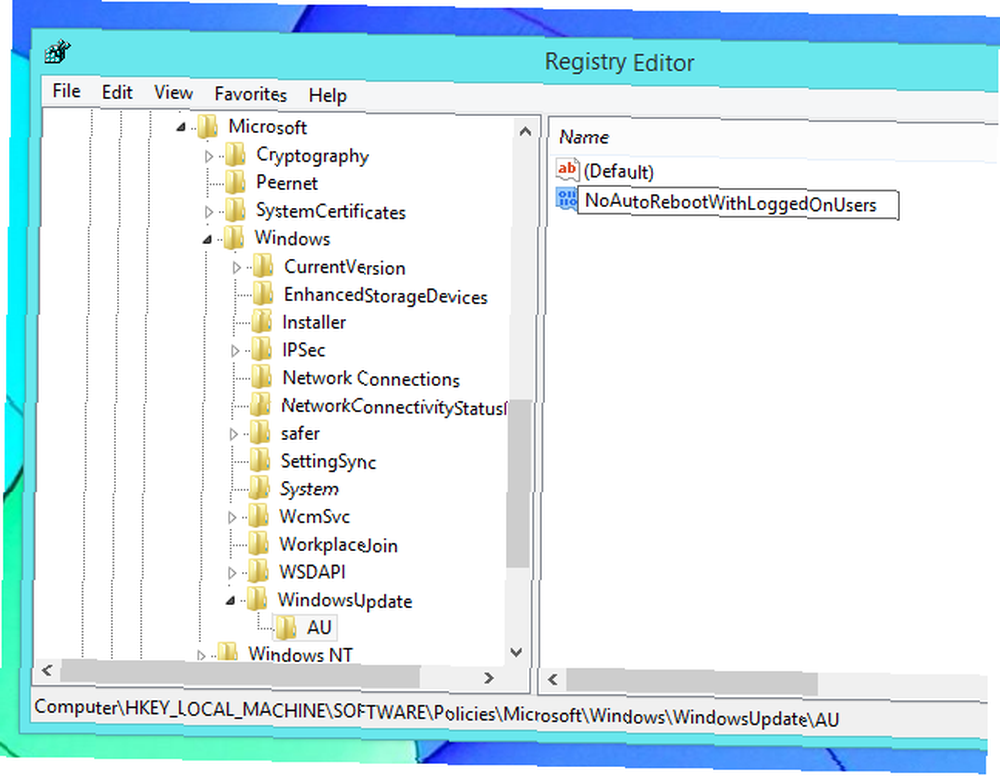
Дважды щелкните только что созданное значение и введите 1 в поле данных его значения. Затем вы можете нажать кнопку ОК - вы сделали в реестре.
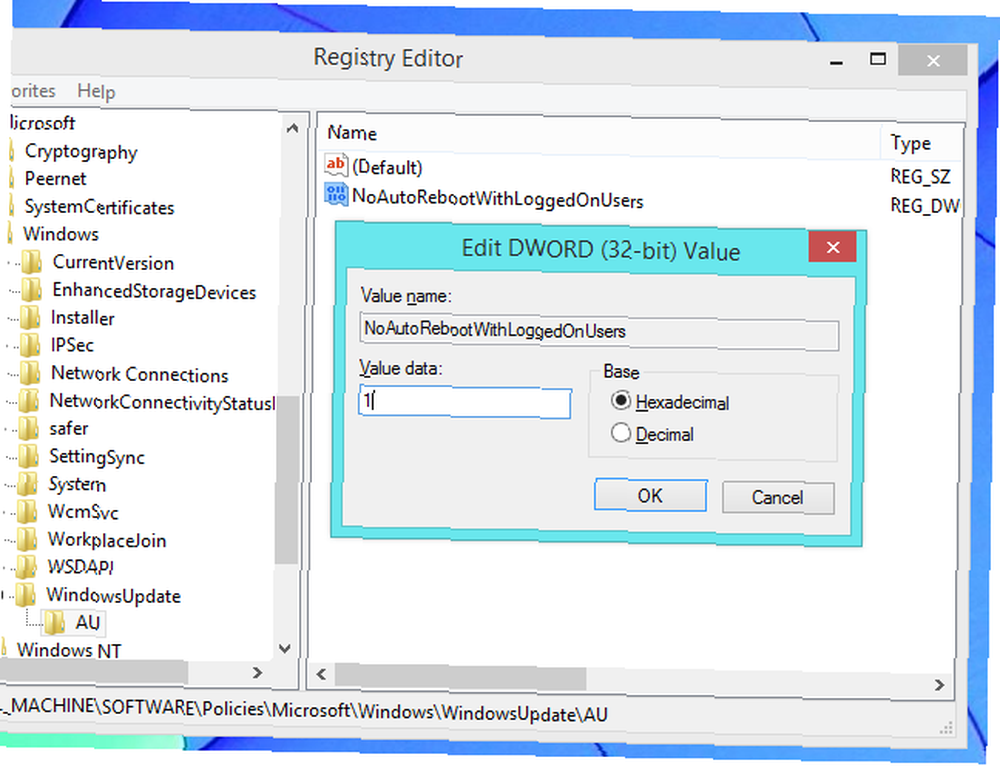
Теперь вы можете перезагрузить компьютер, и изменения в вашей политике вступят в силу. Тем не менее, вы, вероятно, не хотите перезагрузить компьютер! К счастью, вы можете сделать эти изменения вступившими в силу без перезагрузки.
Сначала откройте окно командной строки от имени администратора. В Windows 8 нажмите клавишу Windows + X и выберите «Командная строка» («Администратор»). В Windows 7 откройте меню «Пуск», найдите командную строку, щелкните правой кнопкой мыши ярлык командной строки и выберите «Запуск от имени администратора»..
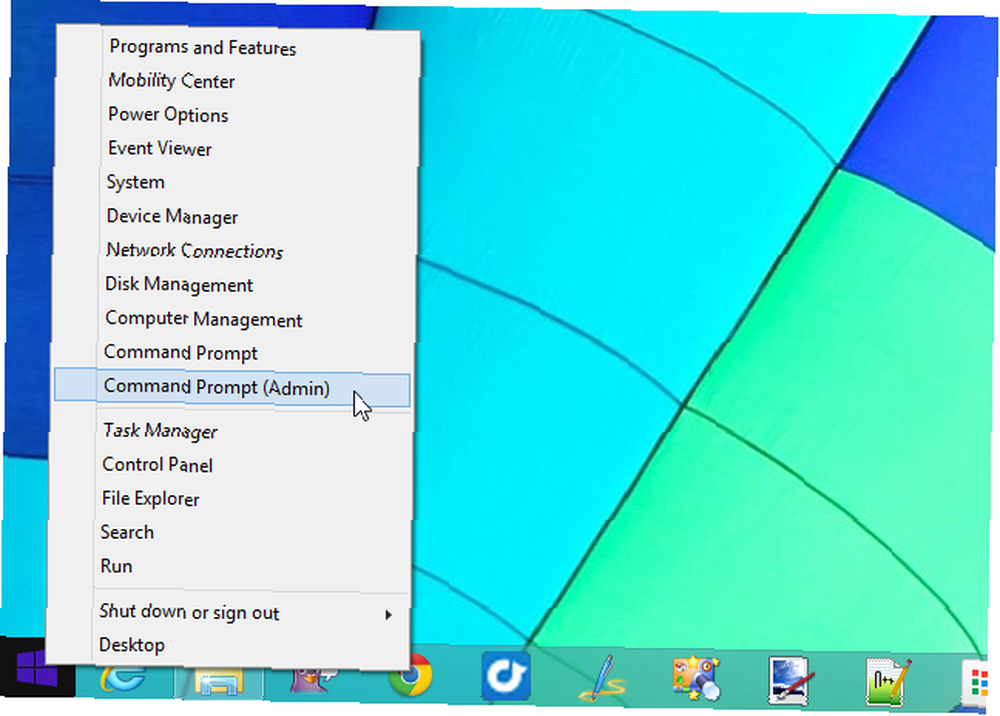
Выполните следующую команду, чтобы изменения вступили в силу немедленно:
gpupdate / force
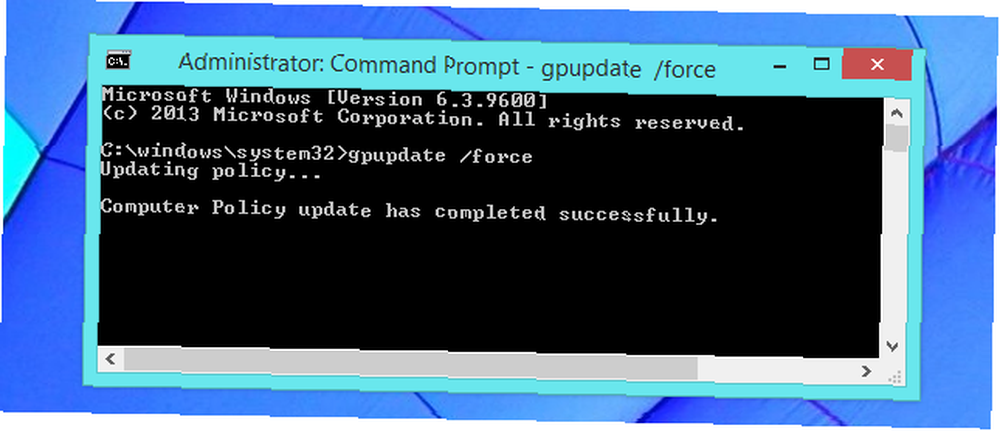
Отключить принудительный перезапуск с помощью групповой политики
Если у вас есть версия Windows для Professional, Ultimate или Enterprise, вы можете сделать эту настройку проще. Большинство пользователей Windows не имеют этой опции и должны использовать метод редактирования реестра, описанный выше. Обе эти настройки работают одинаково, но редактор групповой политики немного удобнее для пользователя..
Сначала откройте редактор локальной групповой политики. Нажмите клавиши Windows + R, чтобы открыть диалоговое окно «Выполнить», введите gpedit.msc в диалоговом окне и нажмите Enter, чтобы открыть его.

Перейдите в следующую папку на левой панели: Конфигурация компьютера \ Шаблоны администратора \ Компоненты Windows \ Центр обновления Windows
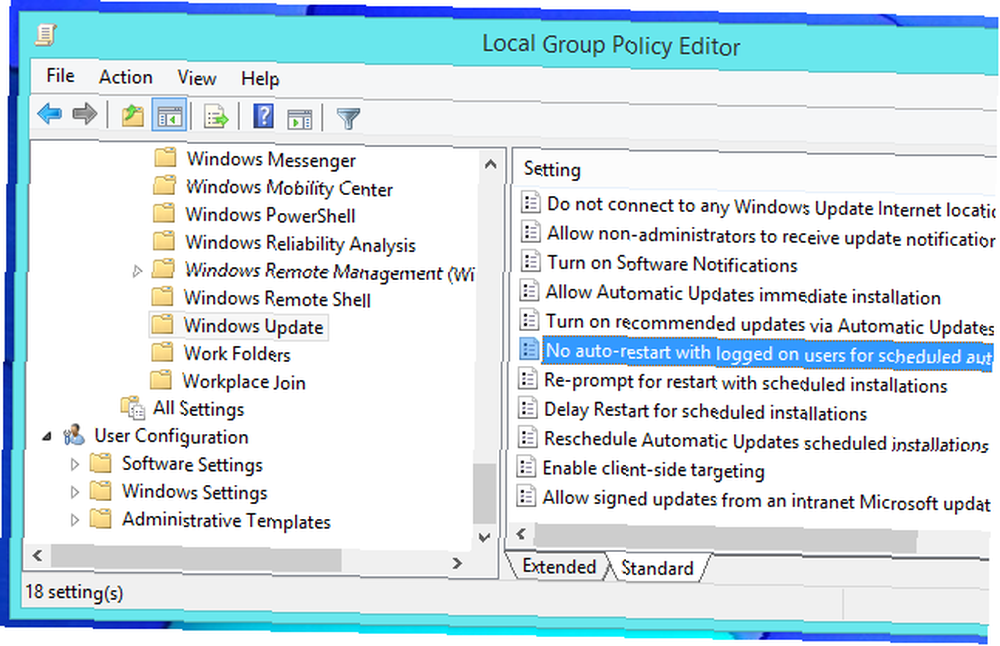
На правой панели дважды щелкните “Нет автоматического перезапуска с вошедшими в систему пользователями для запланированных автоматических установок обновлений” установка. Установите настройку на Включено и нажмите ОК.
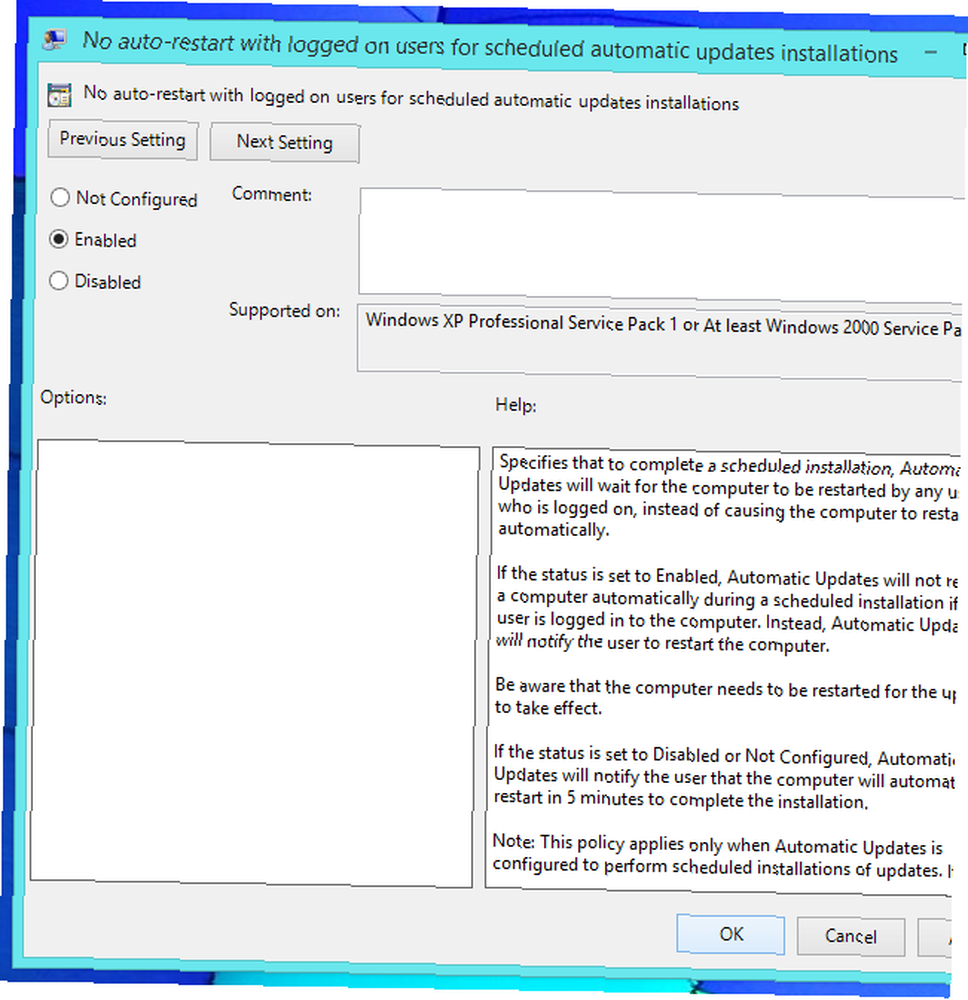
После изменения этого параметра перезагрузите компьютер или запустите gpupdate / force команда, как мы упоминали выше.
Установить обновления Windows вручную
Вместо использования реестра Windows или групповой политики, существует нетехнологичный способ предотвратить автоматическую перезагрузку компьютера обновлениями. Все, что вам нужно сделать, это изменить настройки Центра обновления Windows Центр обновления Windows: все, что вам нужно знать Центр обновления Windows: все, что вам нужно знать Включен ли Центр обновления Windows на вашем компьютере? Центр обновления Windows защищает вас от уязвимостей системы безопасности, поддерживая Windows, Internet Explorer и Microsoft Office в курсе последних обновлений безопасности и исправлений ошибок. , Просто откройте окно панели управления Windows Update и установите для Windows значение “Загрузите обновления, но позвольте мне выбрать, устанавливать ли их.”
Windows сообщит вам об обновлениях через значок в системном трее и всплывающее уведомление. Когда вы будете готовы установить их, вы можете щелкнуть по значку, и Windows установит их - они должны установить довольно быстро, так как Windows будет загружать их в фоновом режиме раньше времени. После завершения установки обновлений вам будет предложено перезагрузиться.
С помощью этого метода установки обновлений вы можете устанавливать обновления Windows только тогда, когда вы действительно готовы перезагрузить компьютер. Если вы видите уведомление об обновлении, вы можете игнорировать его до тех пор, пока вы не будете готовы к перезагрузке - Windows не будет автоматически устанавливать обновления и начинать беспокоить вас или перезагружать компьютер без вашего разрешения.
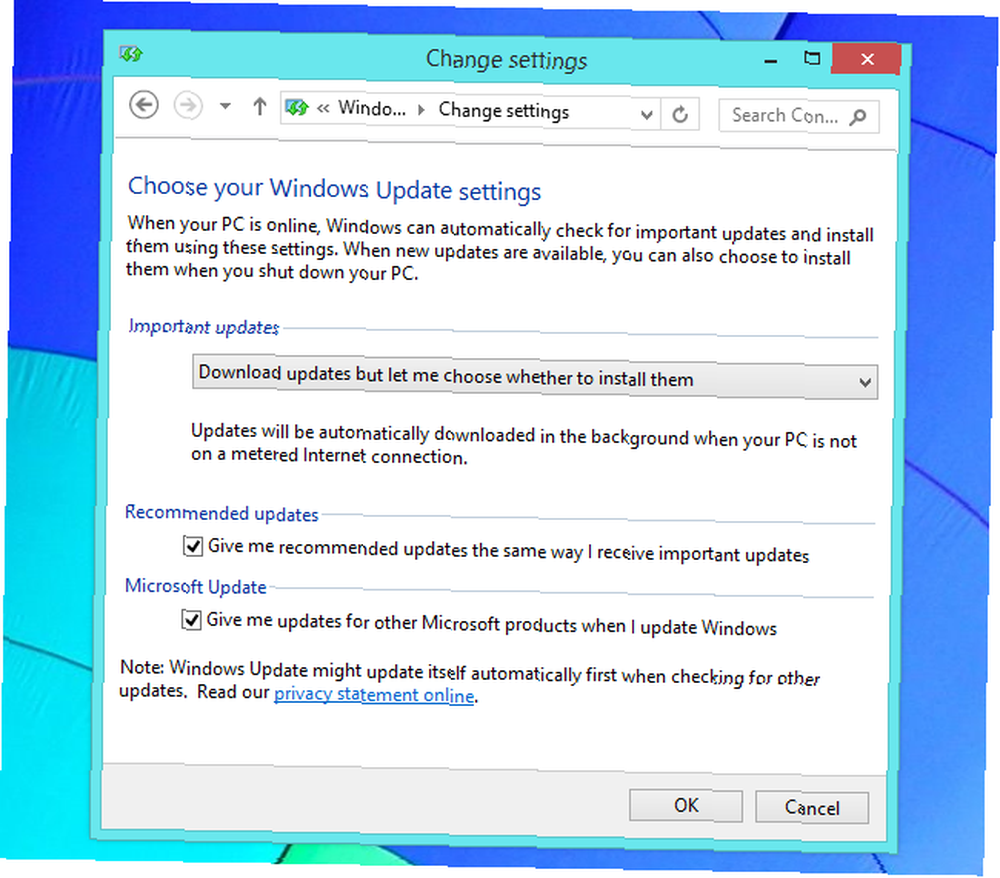
Почему Microsoft сделала это так сложно
К сожалению, Microsoft не делает это простым - на самом деле, они похоронили эту опцию глубоко в реестре и редакторе групповой политики, где только системные администраторы Windows могут найти ее. Автоматическая перезагрузка “особенность” была добавлена в Windows XP в самые мрачные дни безопасности Windows, и Microsoft отчаянно пыталась обеспечить быструю перезагрузку людей, которые устанавливали обновления, и таким образом более неприятные черви, такие как Blaster и Sasser. Краткая история 5 самых ужасных компьютерных вирусов всех времен Краткая история 5 наихудших компьютерных вирусов всех времен Слово «вирус» и его связь с компьютерами было прикреплено американским ученым-компьютерщиком Фредериком Коэном, который использовал его для описания «программы, которая может« заражать »другие программы, изменяя их так, чтобы они включали возможно… не В наши дни мы живем в другом мире, и Windows достаточно безопасна, чтобы позволить себе немного подождать перед перезагрузкой, если мы находимся в процессе использования наших компьютеров..
Microsoft попыталась сделать это менее сложным с Windows 8, но они не зашли достаточно далеко, так как Windows 8 все равно автоматически перезагрузит ваш компьютер. По крайней мере, этот параметр должен быть намного легче изменить.
Это не единственная головная боль в Windows. Чтобы Windows не доставляла вам хлопот, обратитесь к нашему руководству по избавлению от других неприятностей Windows. 10 раздражений Windows, которые вы могли бы избавиться от правы прямо сейчас 10 Windows раздражений, которые вы могли бы избавить себя прямо сейчас Мы обошлись с Windows, но она не идеальна. На самом деле, компьютеры Windows могут быть очень раздражающими. Они полны всевозможных раздражающих функций, которые просто мешают нам и замедляют нас… .
Изображение предоставлено: Пит на Flickr











