
Joseph Goodman
0
4715
1049
 VirtualBox - удивительное приложение. На самом деле, я бы сказал, что это одно из самых важных приложений, которое вы можете установить на свой компьютер, если вы заботитесь о своей конфиденциальности, безопасности и общем ремонте вашей системы. С VirtualBox вы можете просматривать Интернет, тестирование приложений и выполнение потенциально опасных операций - все в полностью защищенной среде, отдельно от вашей “реальный” операционная система.
VirtualBox - удивительное приложение. На самом деле, я бы сказал, что это одно из самых важных приложений, которое вы можете установить на свой компьютер, если вы заботитесь о своей конфиденциальности, безопасности и общем ремонте вашей системы. С VirtualBox вы можете просматривать Интернет, тестирование приложений и выполнение потенциально опасных операций - все в полностью защищенной среде, отдельно от вашей “реальный” операционная система.
Но до недавнего времени у VirtualBox было довольно серьезное ограничение: нельзя было использовать эффекты Windows Aero при запуске Windows Vista или Windows 7 внутри VirtualBox. Если вы тестируете программное обеспечение, это имеет большое значение: вы не получаете возможности Aero, которую получают большинство пользователей Windows, и ваши скриншоты выглядят неправильно. К счастью, с появлением VirtualBox 4.1 это можно исправить.
Что нужно для начала работы
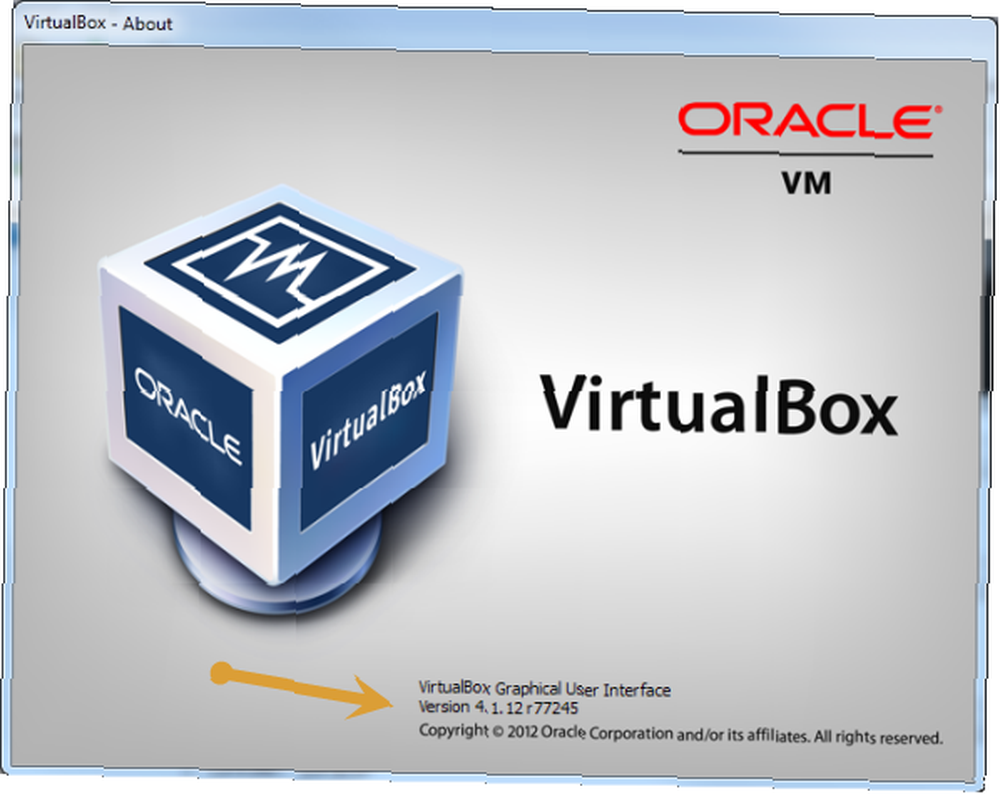
Первое, что вам нужно, это VirtualBox 4.1 и выше. Вы можете получить его здесь.
Далее вам нужен экземпляр Windows 7, работающий в VirtualBox. Еще в 2009 году мы показали вам, как установить Windows 7 на виртуальной машине с VirtualBox Как установить Windows 7 на виртуальной машине VirtualBox Как установить Windows 7 на виртуальной машине VirtualBox Microsoft вскоре прекратит поддержку Windows 7. Один способ сохранить это работает через виртуальную машину с VirtualBox. и с тех пор процесс действительно не изменился. Убедитесь, что вы загрузили этот экземпляр Windows 7 перед следующим шагом.
Установка новых гостевых дополнений
Даже с VirtualBox 4.1 вы увидите что-то вроде этого при запуске Explorer:
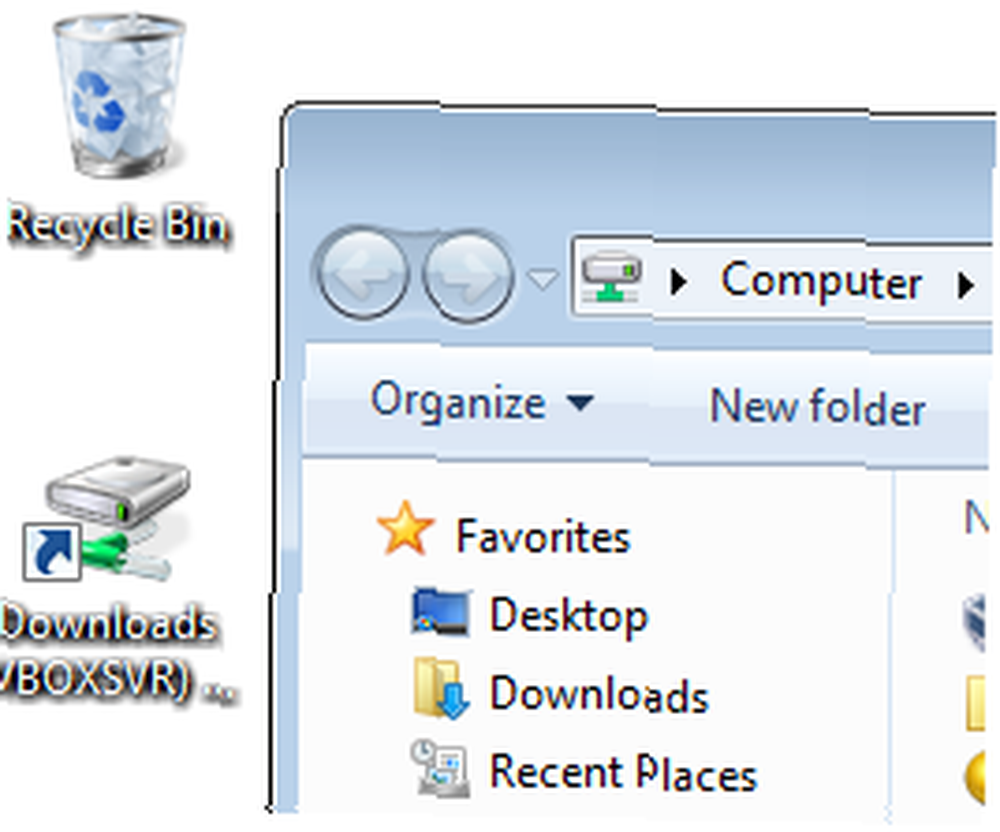
Смысл, нет Aero. Это потому, что вам нужно установить последнюю версию VirtualBox Guest Additions. Это программный пакет, который вы устанавливаете в гостевой ОС ( “виртуализированных” один), и позволить ему лучше интегрироваться со своим хостом (в моем случае гостевой и хостовой ОС Windows 7).
Чтобы установить гостевые дополнения, выберите «Устройства»> «Установить гостевые дополнения»:

VirtualBox затем вставит виртуальный компакт-диск в вашу виртуальную машину и запустит его:

Запомните свой шаг: поддержка Aero все еще является экспериментальной и включена от по умолчанию. Так что мы не можем просто Next-Next-Next пройти через этот установщик:
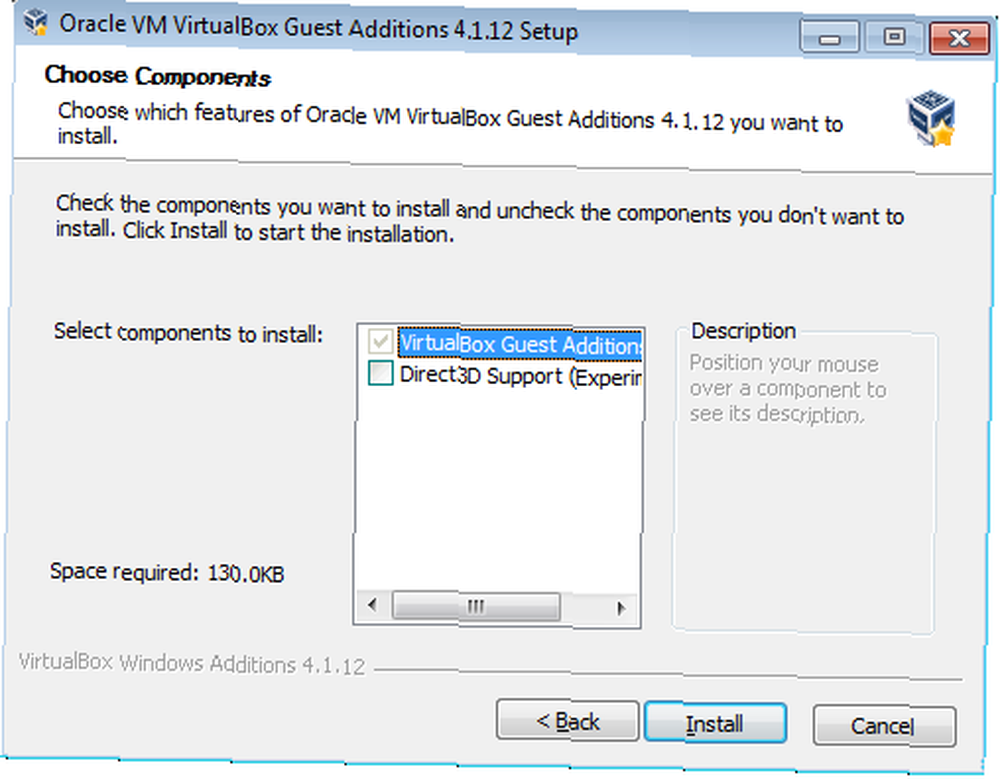
Выше вы видите решающий шаг. Обратите внимание, что Поддержка Direct3D по умолчанию выключен. Вы должны установить этот флажок, чтобы этот учебник работал. Как только вы это сделаете, VirtualBox Guest Additions сообщит вам, что вы на правильном пути для Aero:
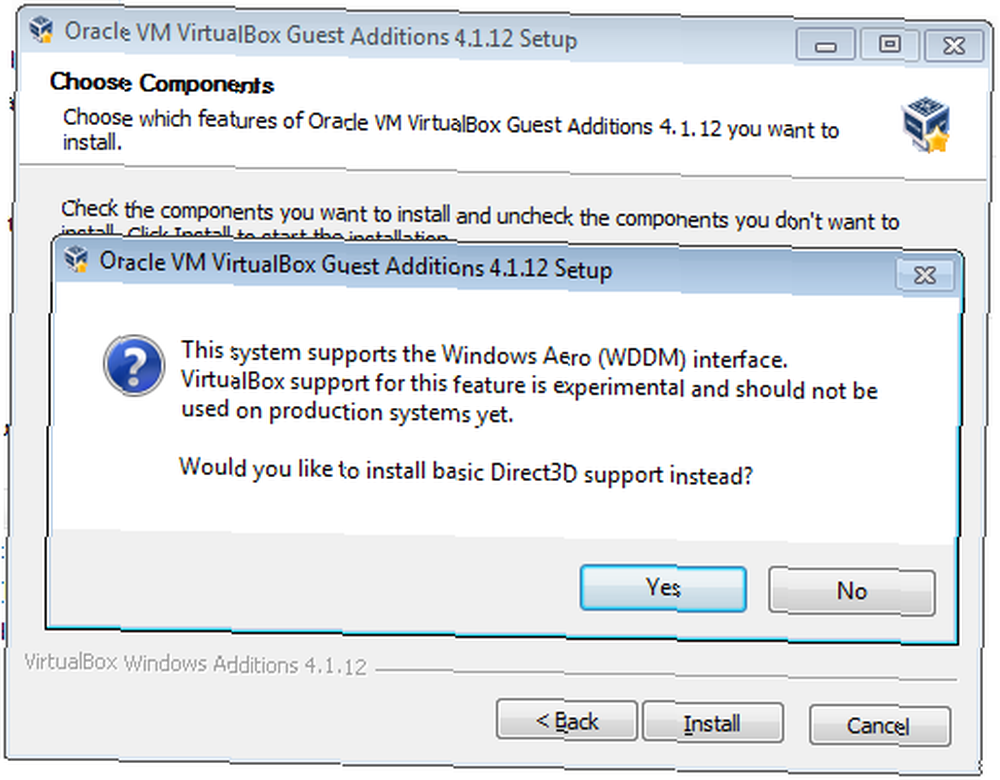
Это вопрос с подвохом: нажмите Нет. Вам не нужна базовая поддержка Direct3D: вам нужны новые экспериментальные материалы. Живут на грани! Как только вы нажмете «Нет», VirtualBox объяснит требования к памяти:
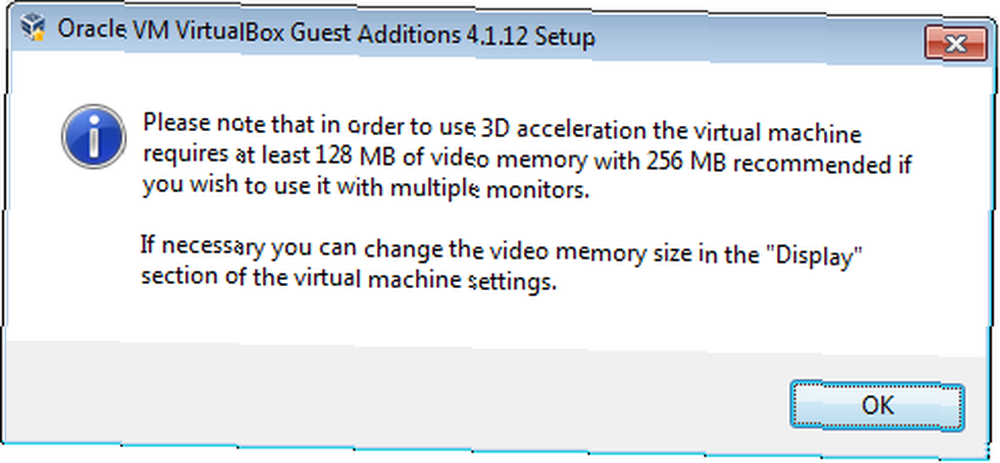
Нет проблем; мы вернемся к этой части через мгновение. Теперь нажмите Install и позвольте утилите установки сделать свое дело. Windows спросит, хотите ли вы установить драйвер; очевидно, вы делаете:
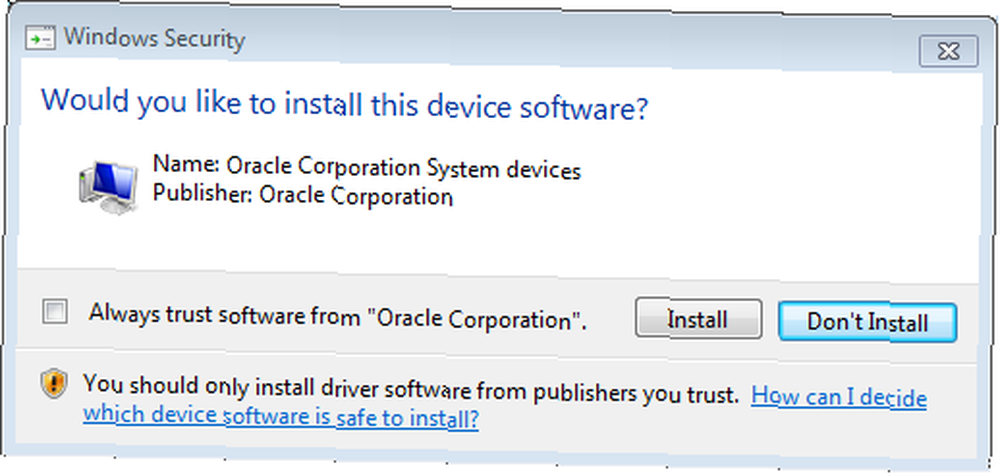
Опять же, неправильное значение по умолчанию выбрано для вас. Убедитесь, что вы нажимаете Установить. Это всплывающее окно будет появляться несколько раз, поэтому следите за виртуальной машиной во время этого процесса. Как только это будет сделано, вам будет предложено перезагрузить виртуальную машину:
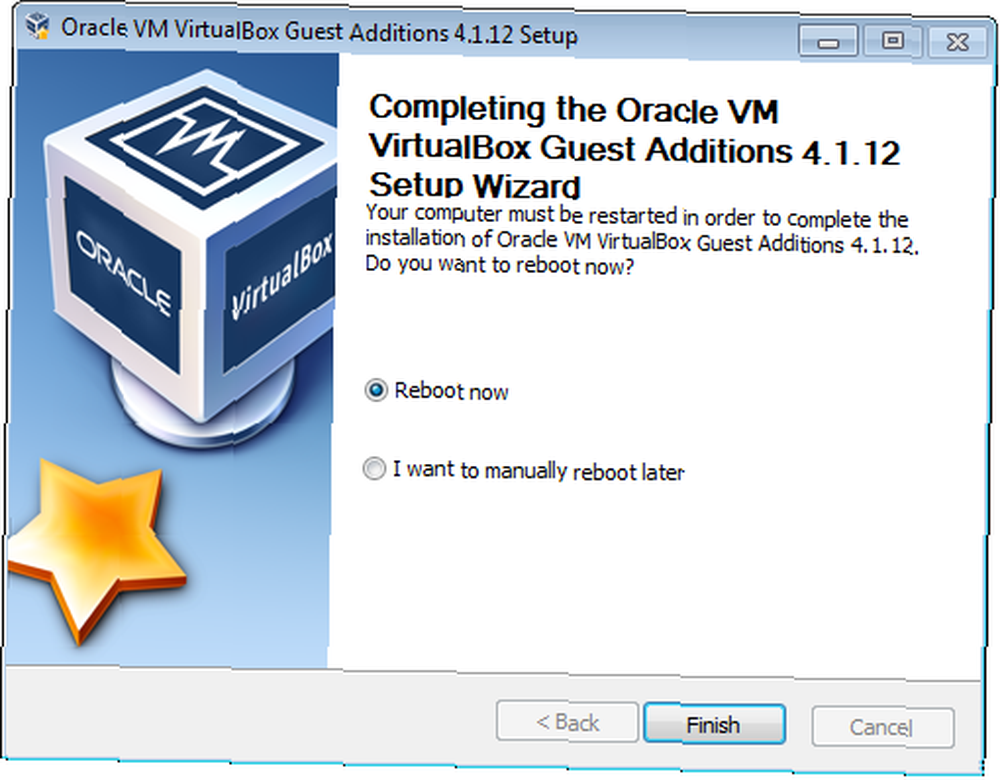
Yup: перезагрузить сейчас.
Подтвердите настройки машины
Пока виртуальная машина перезагружается, давайте удостоверимся, что у нас достаточно памяти для работы Aero. Нажмите Машина> Настройки, а затем Показать:
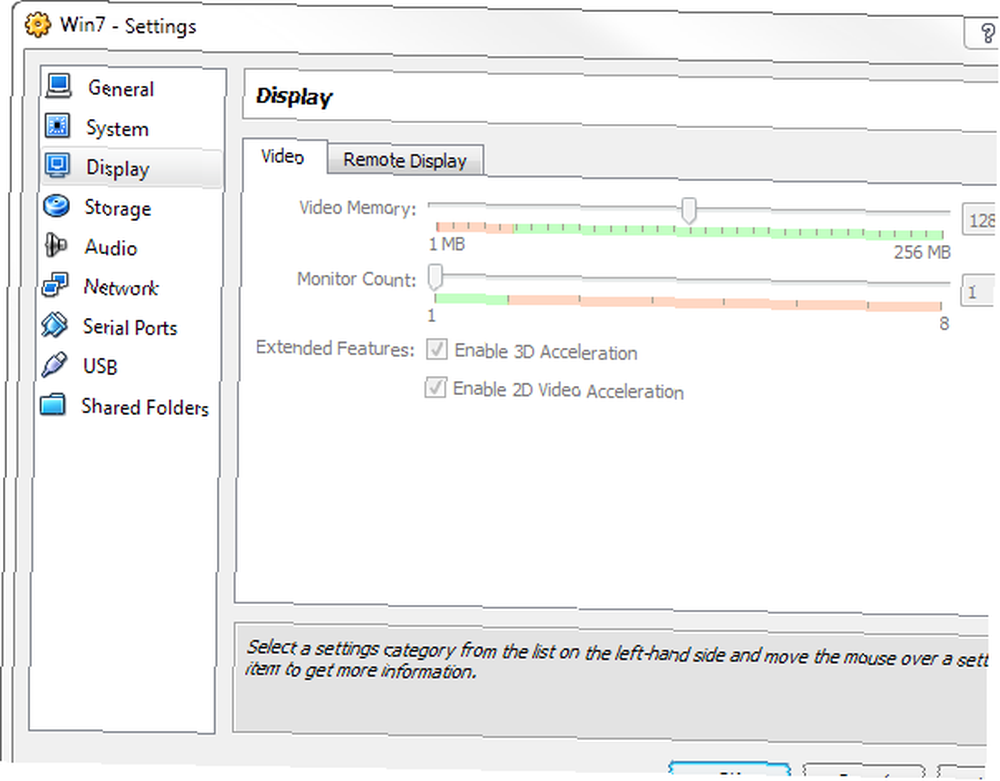
Вы не можете изменить это, когда виртуальная машина работает, поэтому, если вы видите настройку ниже 128 МБ на слайдере видеопамяти или “Включить 3D ускорение” снимите флажок, выключите виртуальную машину и исправьте ее, затем снова загрузите.
Включение Aero
Теперь, когда все готово, наступил момент истины. Щелкните правой кнопкой мыши рабочий стол в гостевой системе и выберите «Персонализация». Откроется окно персонализации:

В разделе Aero Themes просто выберите любую понравившуюся тему. Я пошел с Windows 7 по умолчанию, и короткий момент спустя, о чудо:

Победа! Aero теперь включен в виртуальной машине, и любое приложение, которое вы там устанавливаете, будет работать просто как это происходит на родном экземпляре Windows 7! Теперь вы можете делать снимки экрана с душой и наслаждаться виртуализацией Windows 7.











