
Michael Cain
0
3121
759
Вы находитесь в дороге, мчитесь на утреннюю встречу, а потом до вас доходит, что, поспешно выйдя за дверь, вы оставили свой компьютер включенным. Как правило, вы пинаете себя до офиса за электричество, которое собираетесь тратить, оставляя свой компьютер на холостом ходу весь день дома, но не сегодня. Сегодня вы съезжаете на обочину дороги, отправляете быстрый текст с указанием “shutdown #mycomputer”, и затем снова отправляйтесь на работу. Работа выполнена.
Этот сценарий возможен - или такой, когда вам нужно запустить проверку на вирусы, запустить резервное копирование веб-сайта, проверить связь с сервером и отправить результаты по электронной почте, а также целый список других заданий прямо с вашего домашнего компьютера, в то время как вы даже не в Главная. Мало того, что это возможно, но на самом деле это довольно легко сделать, объединив Dropbox и IFTTT и написав немного простого скрипта Windows. Если вы новичок в Dropbox, ознакомьтесь с нашим полным руководством. Неофициальное руководство по Dropbox. Неофициальное руководство по Dropbox. В Dropbox есть нечто большее, чем вы думаете: вы можете использовать его для обмена файлами, резервного копирования данных, синхронизации файлов между компьютерами и даже удаленно управлять своим компьютером. в теме.
Не бойтесь, я покажу вам, как настроить систему, как написать свою первую команду Windows Script File (WSF), которую вы можете запустить с помощью текстового сообщения, а затем я вышлю вам окончательный список другие скрипты, которые вы можете запустить на своем домашнем ПК с помощью простого текстового сообщения. Звучит весело? Давайте катиться.
Настройте Dropbox и IFTTT
Вот как работает эта система. Во-первых, вы отправляете SMS-команду на IFTTT 10 лучших рецептов IFTTT, чтобы навести порядок в своей социальной жизни в Интернете 10 лучших рецептов IFTTT, чтобы навести порядок в своей социальной жизни в Интернете Скажите себе, сколько минут вы уделяете времени раковина, которая идет под названием Twitter, Facebook, Pinterest или любой другой. Минуты складываются. Разве не было бы замечательно ..., который принимает вашу команду и переводит ее в текстовый файл, который помещается в специальную папку в вашей учетной записи Dropbox. Тем временем вы настроили свой компьютер на регулярный мониторинг этого каталога и отслеживание текстовых файлов. Когда он видит, что появляется новый текстовый файл, ваш компьютер будет следовать любой команде, идентифицируемой по имени файла..
Первым шагом этого является создание специальной папки в вашей учетной записи Dropbox только для того, чтобы IFTTT мог разместить эти “команда” файлы.
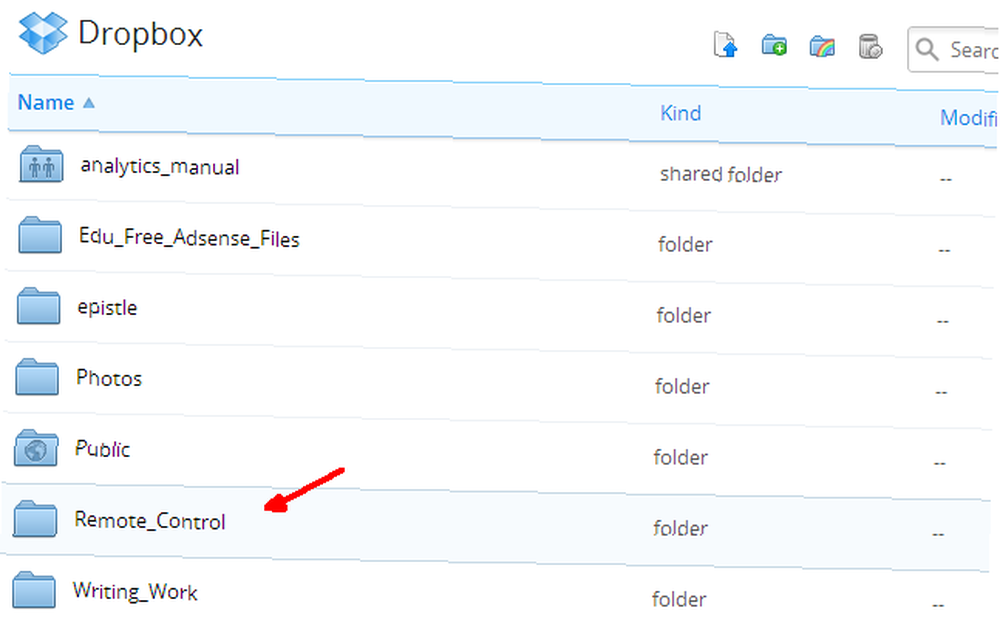
Как только вы это сделаете, войдите в свою учетную запись IFTTT и создайте новый рецепт. Выберите SMS в качестве канала запуска, а затем “Отправить IFTTT SMS с тегом” как триггер.
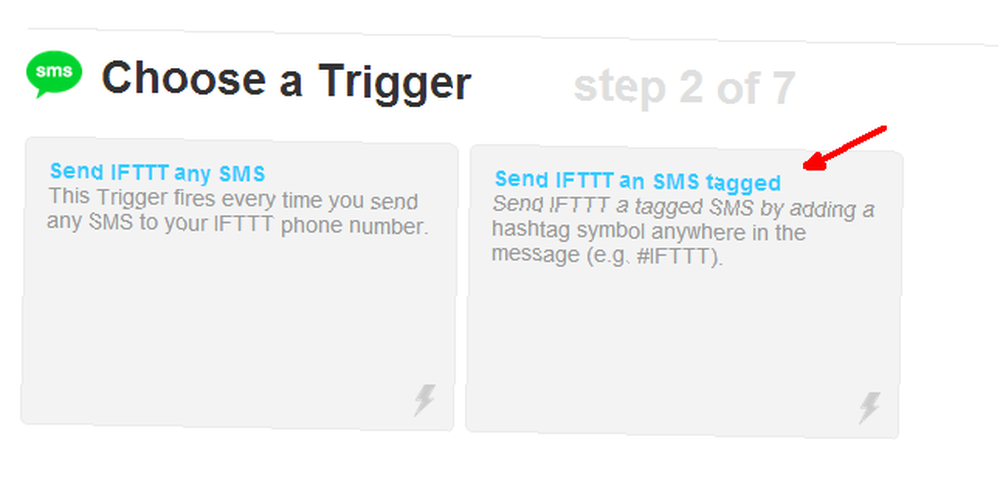
Это позволяет вам определять специальные помеченные SMS, которые будут запускать IFTTT. Вы можете вызывать специальный тег как угодно. В моем случае я назвал это #mycomputer.
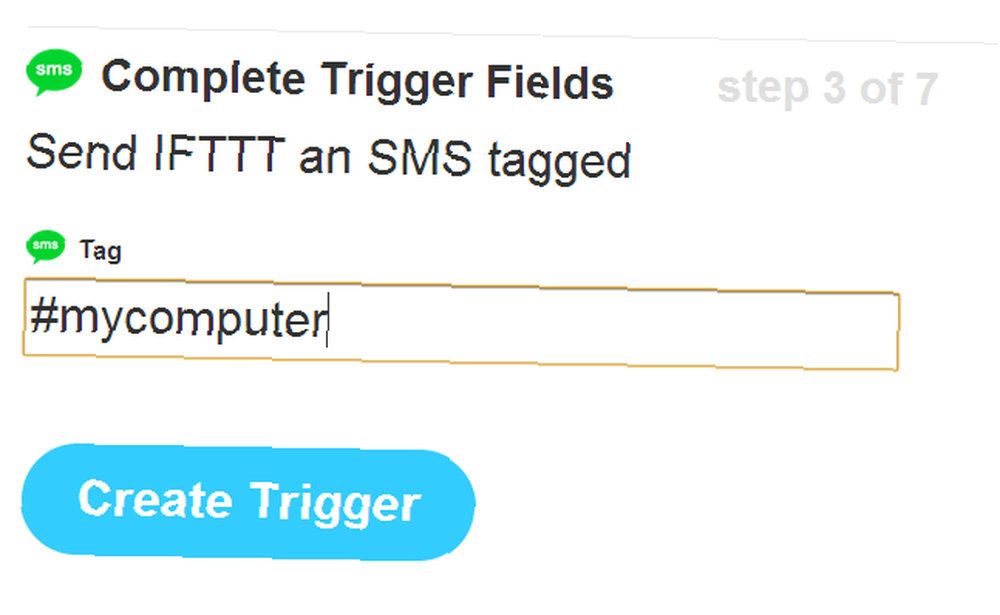
IFTTT предоставляет вам специальный номер телефона для отправки SMS-команд. Запишите этот номер и сохраните его в списке контактов вашего телефона. Это номер, который вы будете использовать для удаленного управления компьютером.
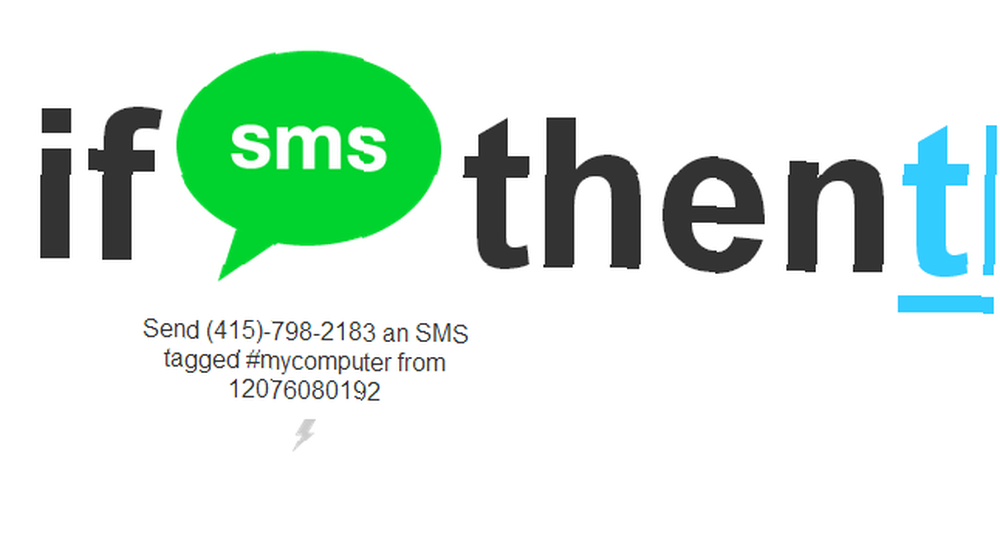
Далее, все еще в IFTTT, вам нужно выбрать “это” действие. Выберите канал действий Dropbox, а затем выберите “Создать текстовый файл” действие.
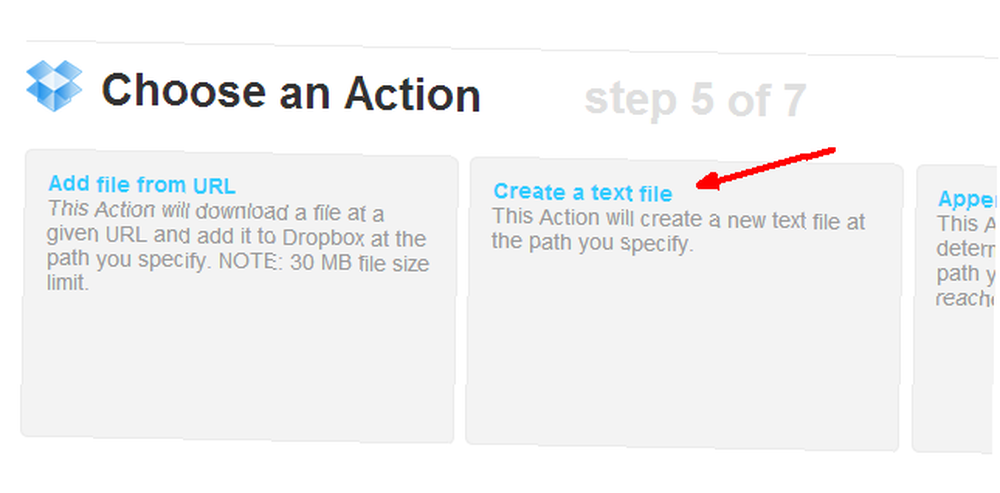
Настройте его для использования специальной папки Dropbox, которую вы создали, и вы можете оставить остальные поля по умолчанию. Вы заметите, что имя файла, помещенного в папку Dropbox, является сообщением, которое вы вводите в свой телефон. Итак, если вы хотите, чтобы IFTTT поместил текстовый файл с именем shutdown.txt в вашу папку Dropbox, тогда вы отправите текстовую фразу “shutdown.exe #mycomputer” - вот и все!
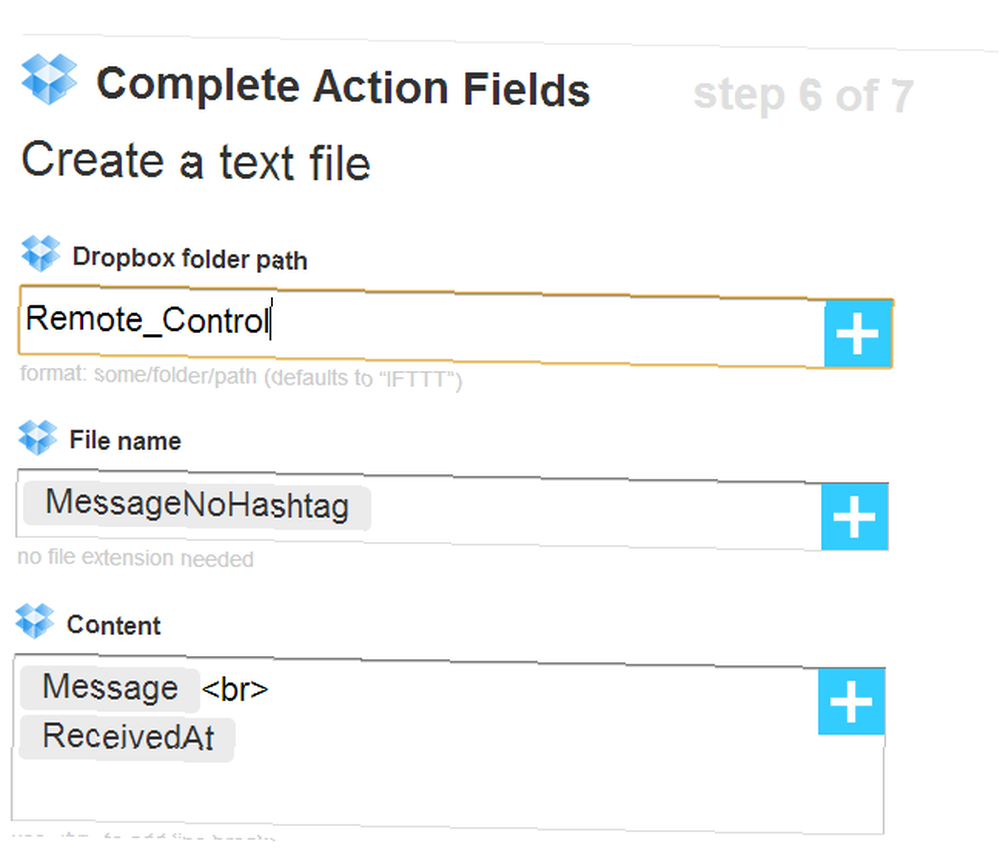
Теперь IFTTT настроен на получение вашего SMS и вставку текстового файла, который вы сказали, прямо в специальную папку удаленного управления, которую вы создали в Dropbox именно для этой цели..
Теперь, когда это сделано, пришло время настроить ваш компьютер для мониторинга этой специальной папки и отвечать, когда появляются новые текстовые файлы..
Настройка вашего компьютера
Первое, что вы хотите сделать, это установить Dropbox на свой компьютер, если вы этого еще не сделали. Просто зайдите в свою учетную запись Dropbox, нажмите на выпадающее имя вашего профиля и нажмите на “Установить ссылку”.
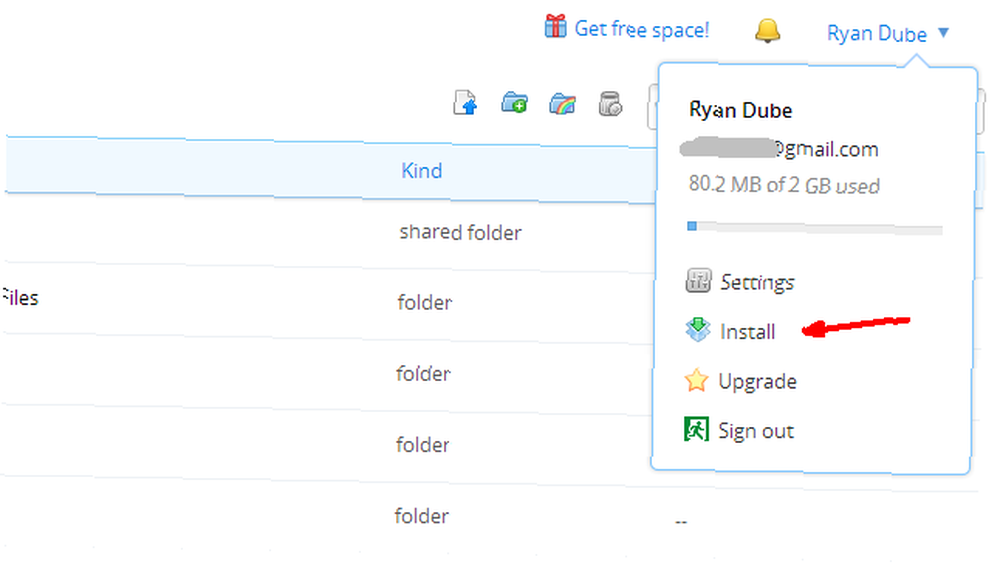
Как только вы закончите с этим, вам нужно настроить Windows Script, который будет регулярно отслеживать вашу папку Dropbox и искать новые текстовые файлы для отображения.
Dim file1
Dim objShell
Dim strComputer
Dim strShutdown
Set file1 = CreateObject (“Scripting.FileSystemObject”)
Если (file1.FileExists (“C: \ Users \ Владелец \ Dropbox \ Remote_Control \ shutdown.txt”)) Затем
file1.DeleteFile “C: \ Users \ Владелец \ Dropbox \ Remote_Control \ shutdown.txt”
strComputer = “Владелец-ПК”
strShutdown = “shutdown.exe -s -t 0 -f -m \\” & strComputer
set objShell = CreateObject (“WScript.Shell”)
objShell.Run strShutdown
конец, если
Wscript.Quit
Все, что вам нужно сделать, это отредактировать этот файл и добавить новый “Если” заявление для каждого отдельного текстового файла и команды, которые вы хотите добавить в свою новую систему SMS-команд. В приведенном выше сценарии “Файл существует” Команда проверяет, является ли “shutdown.txt” присутствует в пути Dropbox. Если он есть, он немедленно удаляет файл, а затем запускает команду выключения.
Сохраните это в любом месте на своем ПК, который вам нравится, а затем настройте запланированное задание, чтобы запускать его с определенной частотой. В моем случае я запускаю его каждый час, чтобы проверить папку Dropbox на наличие новых SMS-команд.
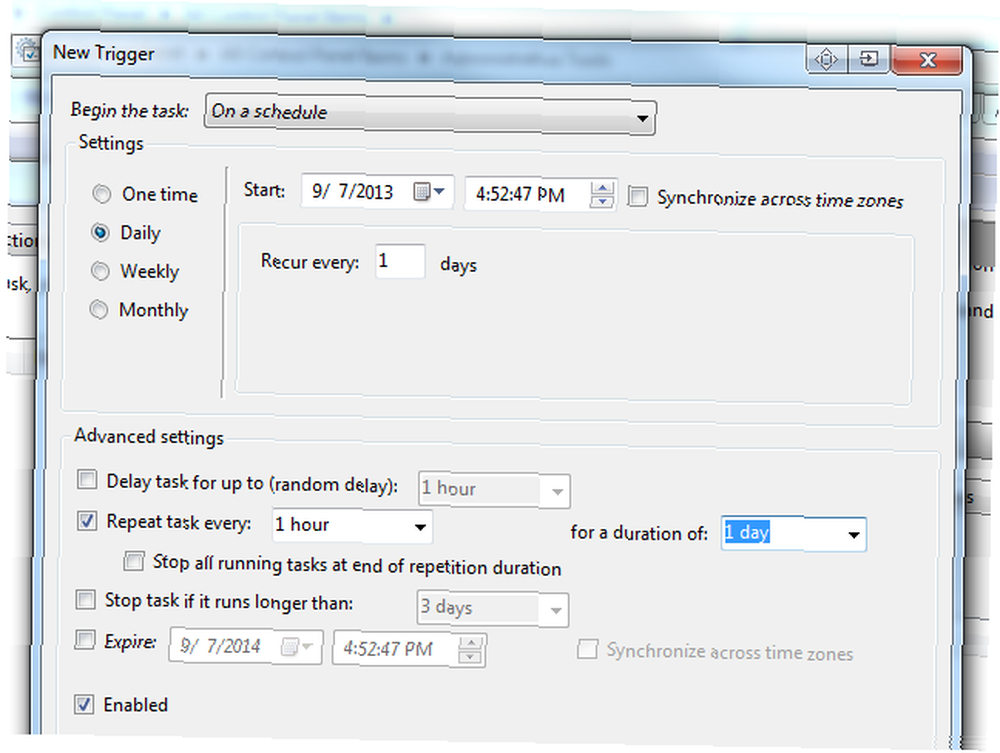
Просто добавьте путь сценария мониторинга под “действия” вкладка в запланированном задании.
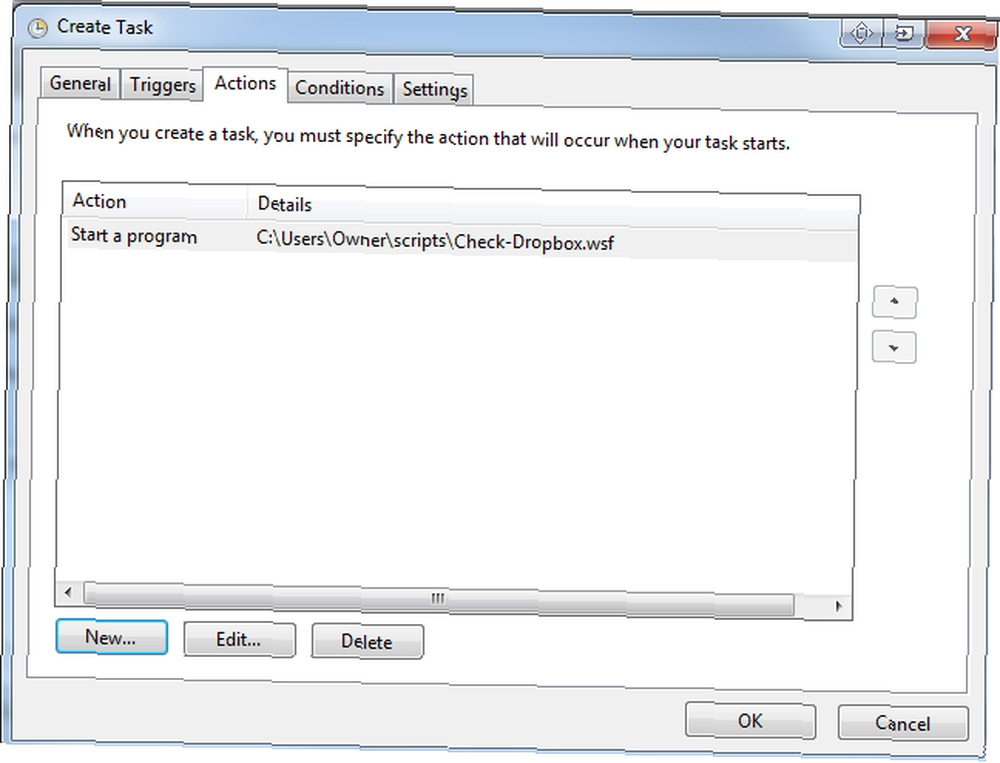
Не забудьте выбрать “Разбуди компьютер для запуска этой задачи”, так что задача по-прежнему будет выполняться, когда вы не за компьютером.
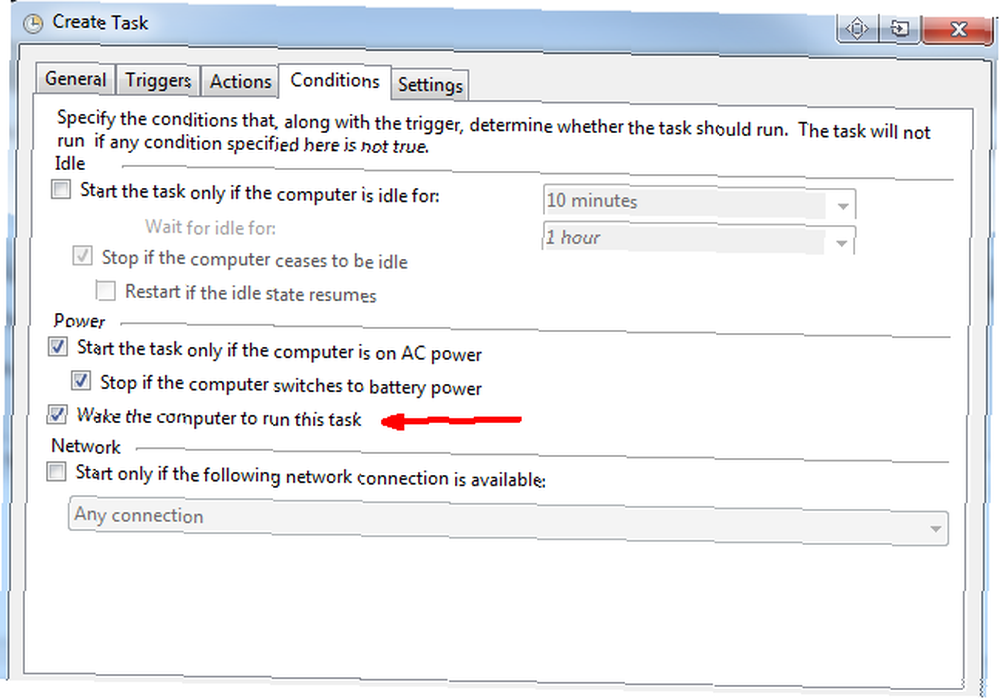
Система сейчас в порядке.
Выдача вашему компьютеру текстовых сообщений
Проведя быстрый тест, я отправил SMS “shutdown #mycomputer” на номер телефона IFTTT, и менее чем за 20 секунд я получил файл в моей учетной записи Dropbox.
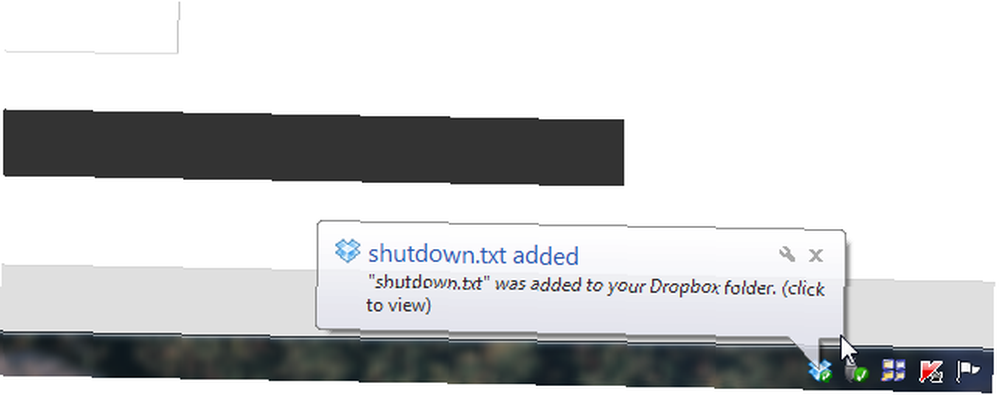
Еще один раздел сценария, который я добавил, был для проверки связи с сайтом и отправки по электронной почте кода результатов, который вы можете найти в моей статье о 3-х замечательных сценариях Windows 3-х удивительных вещах, которые вы можете сделать с помощью сценариев Windows 3 ошеломительных вещах, которые вы можете делать с помощью сценариев Windows вы работаете в области ИТ, веб-дизайнером или просто студентом или обычным офисным работником, и Windows Scripting может предложить вам кое-что. Конечно, Applescript делает то же самое, Просто поместите это в оператор If в том же файле WSF, который описан выше - ищите “pingsite.txt” в папке Dropbox вызовет этот раздел кода.
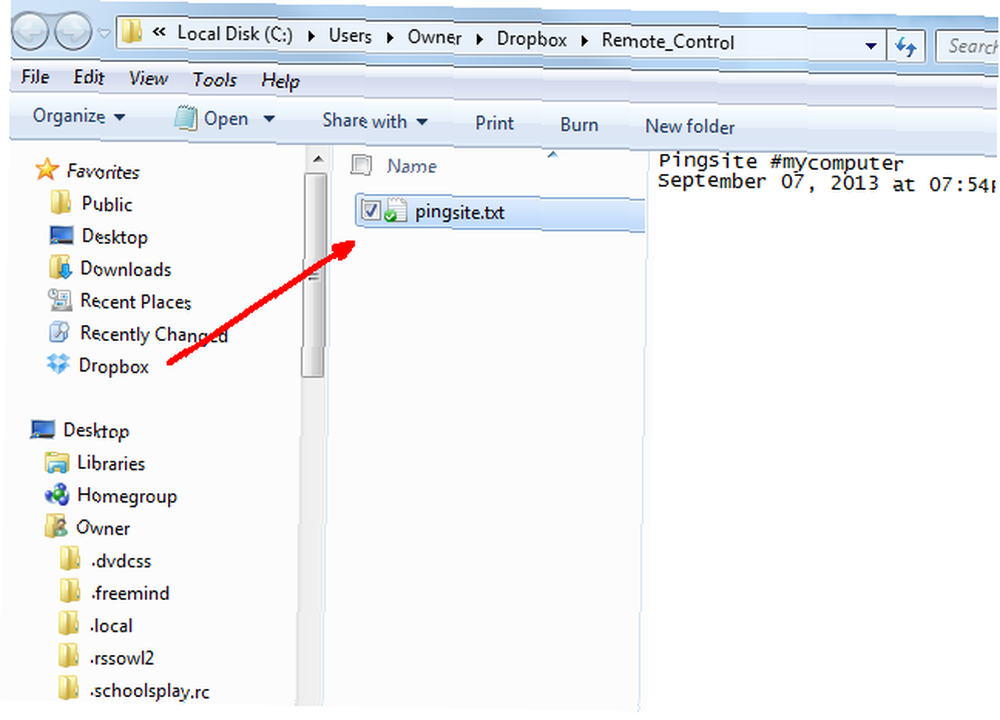
Этот сценарий может быть запущен просто с помощью текстовых сообщений “pingsite #mycomputer”. IFTTT ставит “pingsite.txt” в папку Dropbox, почасовой скрипт находит его и запускает этот раздел кода! Это решение, которое будет работать для любого сценария WSF, который вы можете придумать - просто добавьте его в файл в новом разделе и найдите текстовый файл под другим именем в папке Dropbox. Возможности безграничны.
Ты пишешь, твой компьютер отвечает.
Вы когда-нибудь совершали автоматизацию с помощью SMS на компьютер? Если да, то какой подход вы выбрали? Вам нравится этот подход? Поделитесь своими собственными советами и отзывами в разделе комментариев ниже!
Кредит изображения: Рука с мобильным телефоном через FreeDigitalPhotos.net











