
Joseph Goodman
0
1070
180
 Что бы вы ни думали о Windows 8 (в MakeUseOf наше мнение неоднозначное. Мы на самом деле использовали его - Что думает MakeUseOf о Windows 8? Мы на самом деле использовали его - Что думает MakeUseOf о Windows 8? Если вы не установили Windows 8 пока нет, не волнуйтесь, мы писатели технологий - наша задача - протестировать эти вещи для вас. Довольно многие сотрудники MakeUseOf, включая меня, сделали решительный шаг и…), это, безусловно, быстро. Windows 8 загружается быстрее, чем предыдущие версии Windows, использует меньше памяти и имеет рабочий стол, который чувствует себя хорошо и быстро. Как и во всех версиях Windows, Windows 8 имеет множество настроек, которые можно настроить, чтобы ускорить процесс и сделать его еще быстрее. Вы можете многое узнать о настройке ОС в нашем руководстве по Windows 8.
Что бы вы ни думали о Windows 8 (в MakeUseOf наше мнение неоднозначное. Мы на самом деле использовали его - Что думает MakeUseOf о Windows 8? Мы на самом деле использовали его - Что думает MakeUseOf о Windows 8? Если вы не установили Windows 8 пока нет, не волнуйтесь, мы писатели технологий - наша задача - протестировать эти вещи для вас. Довольно многие сотрудники MakeUseOf, включая меня, сделали решительный шаг и…), это, безусловно, быстро. Windows 8 загружается быстрее, чем предыдущие версии Windows, использует меньше памяти и имеет рабочий стол, который чувствует себя хорошо и быстро. Как и во всех версиях Windows, Windows 8 имеет множество настроек, которые можно настроить, чтобы ускорить процесс и сделать его еще быстрее. Вы можете многое узнать о настройке ОС в нашем руководстве по Windows 8.
Некоторые из советов здесь также применимы к предыдущим версиям Windows, но Windows 8 имеет некоторые новые приемы. Как всегда, есть некоторые компромиссы при использовании некоторых из следующих уловок - нет магии “Идти быстрее” кнопка.
Отключить трата времени анимации
Windows 8 (и Windows 7 Руководство по Windows 7: Ultimate Руководство по Windows 7: Ultimate Если вы боитесь перейти с Vista или XP, поскольку чувствуете, что оно совершенно отличается от того, к чему вы привыкли, вам следует прочитать это новое руководство.) отображать анимацию при сворачивании, разворачивании, открытии или закрытии окон приложения. Анимации приятны на глаз, но они вносят задержку. Вы можете отключить анимацию и переходы окон будут происходить мгновенно, исключая задержку.
Чтобы отключить анимацию, нажмите клавишу Windows, введите SystemPerformanceProperties, и нажмите Enter. Снимите флажок Анимировать окна при сворачивании и максимизации вариант. Вы также можете отключить некоторые другие анимации, такие как Исчезать или скользить меню в поле зрения а также Исчезать или сдвигать всплывающие подсказки. Это заставит меню и всплывающие подсказки привлекать внимание, а не исчезать с анимацией.
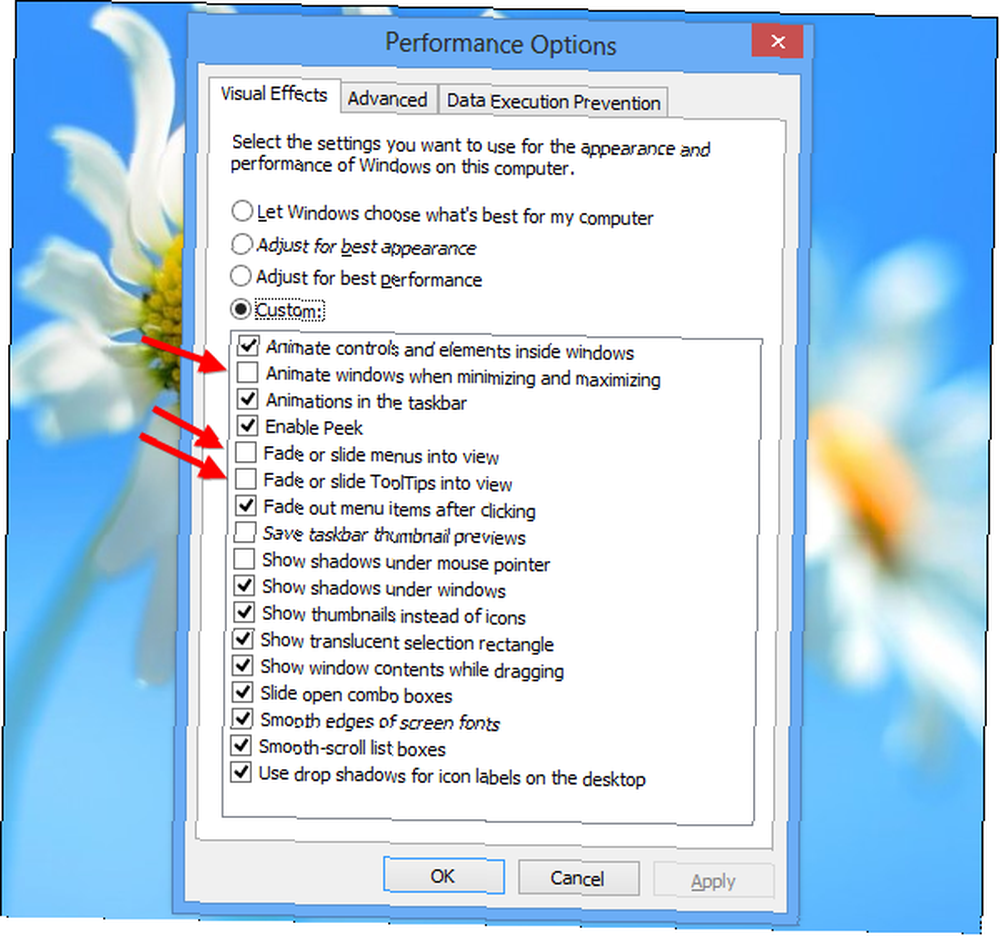
Определите приложения, используя много ресурсов
Новый диспетчер задач Windows 8 Windows 8 почти здесь - вот 5 причин для обновления Windows 8 почти здесь - вот 5 причин для обновления Следующая версия изменяющей мир операционной системы Microsoft готовится к появлению на полках. Я знаю, что ты думаешь: "Уже?" Кажется, будто вчера Windows 7 была самой новой и самой крутой, но да, она ... позволяет легко определять программы, замедляющие работу компьютера. Чтобы открыть диспетчер задач, щелкните правой кнопкой мыши панель задач на рабочем столе и выберите Диспетчер задач. Нажмите на Подробнее вариант, если вы не видите полный интерфейс.
Приложения, использующие большое количество ресурсов, будут выделены, что позволит легко увидеть, какие программы используют ресурсы вашего компьютера. В этом списке также показан упрощенный список приложений, который легче понять и просмотреть, чем список процессов старого стиля (если вы предпочитаете список процессов старого стиля, он все еще доступен в подробности вкладка).
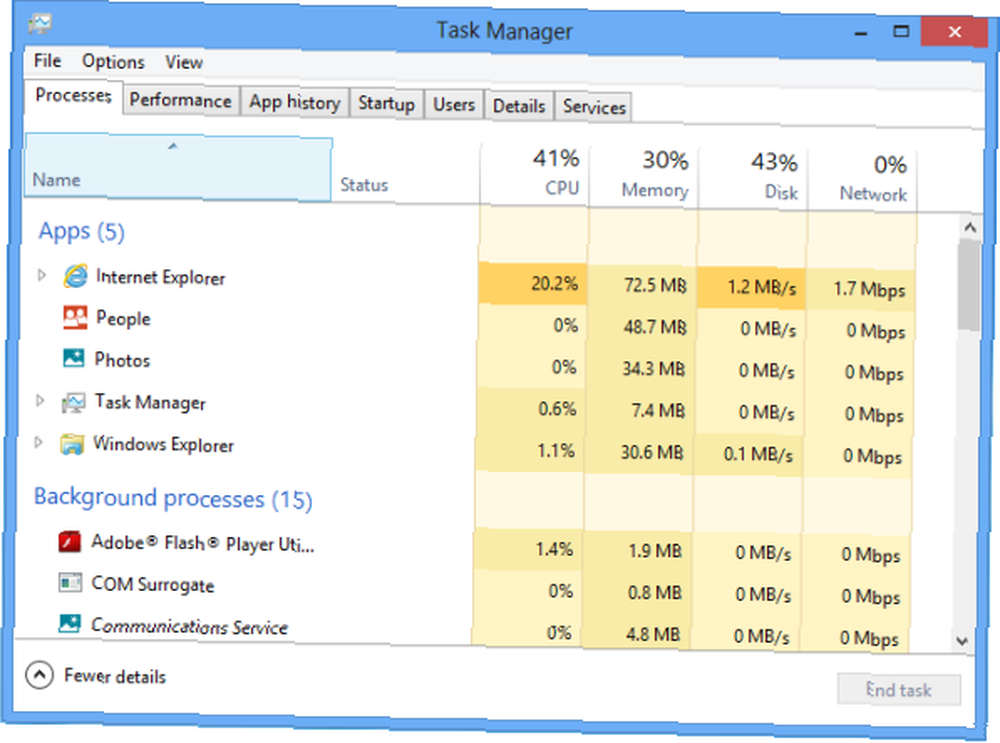
Управляйте своими программами запуска
Диспетчер задач Windows теперь позволяет легко отключать программы, которые запускаются с вашего компьютера. Как сделать загрузку Windows быстрее, чем когда-либо прежде Как заставить загрузку Windows быстрее, чем когда-либо раньше ... две ... три ... сколько минут требуется вашему компьютеру для запуска вверх? Надеюсь, не больше трех, но меня не удивит, если вы скажете, что превзошло это время. Дело в том, что наши ... Нажмите на Запускать вкладка в диспетчере задач для доступа к этим параметрам.
Windows также анализирует время, необходимое для запуска каждой программы, и отображает эту информацию в столбце «Влияние на запуск». Выберите программу и нажмите запрещать чтобы он не запускался с Windows, ускоряя процесс запуска.
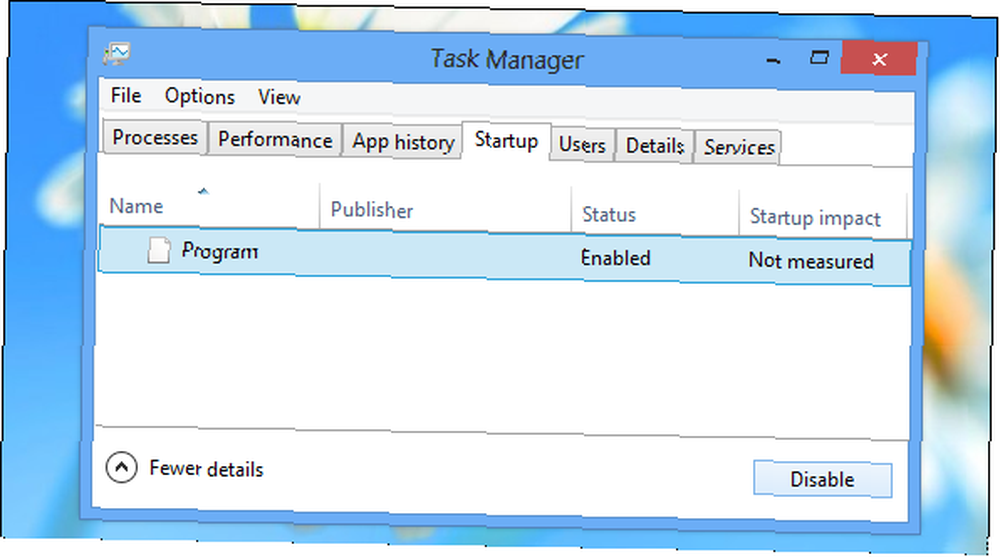
Используйте включенные программы безопасности
Вместо того чтобы устанавливать сторонние пакеты безопасности, которые часто замедляют работу компьютера, попробуйте использовать прилагаемые приложения безопасности. Пять удивительных фактов о Windows 8 Пять удивительных фактов о Windows 8 Windows 8 полна удивительных изменений - что бы вы ни думали о Windows 8, Microsoft наверняка не робкий на этот раз. От встроенной антивирусной защиты и менее разрушительного обновления до удаления Windows…. Windows теперь включает в себя антивирус - хотя он и называется Защитником Windows, он в основном совпадает с популярным Сравнением бесплатных антивирусных программ Microsoft Security Essentials: 5 популярных вариантов Сравнение бесплатных антивирусов: 5 популярных вариантов Перейти -То Какой лучший бесплатный антивирус? Это один из самых распространенных вопросов, которые мы получаем на MakeUseOf. Люди хотят быть защищенными, но они не хотят платить ежегодную плату или использовать… заявление.
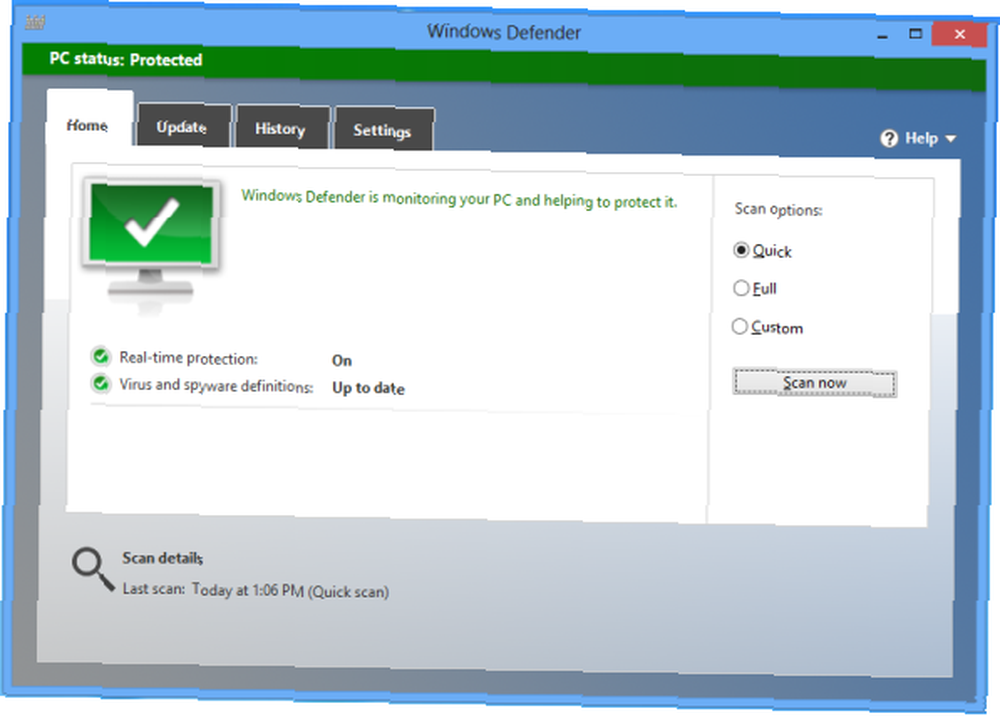
Windows 8 также включает функцию SmartScreen, которая анализирует, насколько надежными являются загружаемые вами программы. Как и в предыдущих версиях Windows, Windows также включает в себя брандмауэр, который блокирует входящие соединения. Если вам нужны дополнительные настройки и параметры, вы можете установить сторонний пакет безопасности, но большинство пользователей обнаружат, что программы безопасности, включенные в Windows 8, наконец-то достаточно завершены, чтобы положиться на них..
Изменить настройки питания
Windows 8 использует планы электропитания, чтобы определить, следует ли отдавать предпочтение времени работы от батареи или производительности, как это делают предыдущие версии Windows. Чтобы просмотреть настройки схемы электропитания, нажмите клавишу Windows, введите План электропитания, нажмите Настройки и нажмите Enter..
В стандартном сбалансированном режиме Windows автоматически снижает скорость вашего процессора, когда максимальная скорость не требуется. Это экономит энергию. Чтобы выжать всю производительность, которую вы можете из своего оборудования, вы можете попробовать вместо этого высокую производительность. В режиме высокой производительности скорость вашего процессора никогда не снижается. Он работает на полной скорости все время.
Однако это не обязательно хорошая вещь. Даже высокопроизводительные игровые ПК иногда используются для просмотра веб-страниц, и нет смысла запускать процессор на полную мощность при просмотре веб-страниц. Это просто тратит энергию и генерирует дополнительное тепло.
Какой бы план вы ни выбрали, убедитесь, что вы не используете энергосбережение. Это полезно только в том случае, если вы хотите выжать из ноутбука как можно больше времени работы аккумулятора.
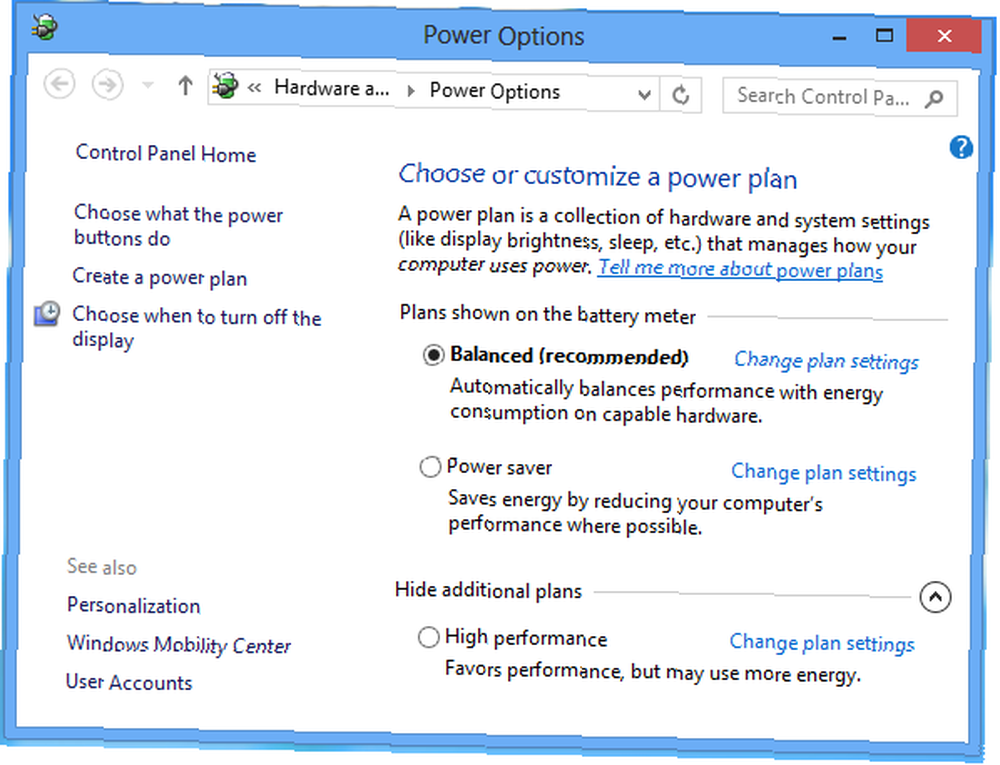
Переведите компьютер в спящий режим
Одним из наиболее противоречивых аспектов Windows 8 является то, как он скрывает параметр «Завершение работы» в скрытом меню. Как завершить работу Windows 8. Как завершить работу Windows 8. В Windows 8 произошли самые большие изменения в привычном интерфейсе Windows со времен Windows 95. Завершение работы вариант не там, где вы ожидаете его найти - фактически, все классическое меню «Пуск» и «Пуск». Microsoft хочет, чтобы вы использовали спящий режим. Параметры электропитания Windows 7 и поясненные режимы. Объяснение опций электропитания Windows 7 и поясненных режимов. Когда Windows 7 была запущена, одним из преимуществ Microsoft было то, что она была разработана, чтобы помочь вашей батарее работать дольше. Одна из основных функций, которую пользователи действительно заметят, заключается в том, что экран затемняется раньше ... вместо того, чтобы выключать компьютер. Когда вы используете Sleep, ваш компьютер переходит в состояние очень низкого энергопотребления, которое потребляет достаточно энергии, чтобы ваши программы и открытые файлы были активными в оперативной памяти вашего компьютера. Когда вы вернетесь к компьютеру, он почти сразу выйдет из спящего режима. Использование режима сна вместо выключения может значительно ускорить процесс, когда вы садитесь за компьютер.
Вы найдете Спать опция под кнопкой включения в настройках брелка. (Нажмите клавишу Windows + C, нажмите настройки, щелчок Мощность, и выберите Спать). Кнопка питания вашего компьютера также может быть настроена на автоматическое использование режима сна. Вы можете изменить эту опцию, нажав Выберите, что делают кнопки питания опция в окне параметров электропитания, упомянутых выше.
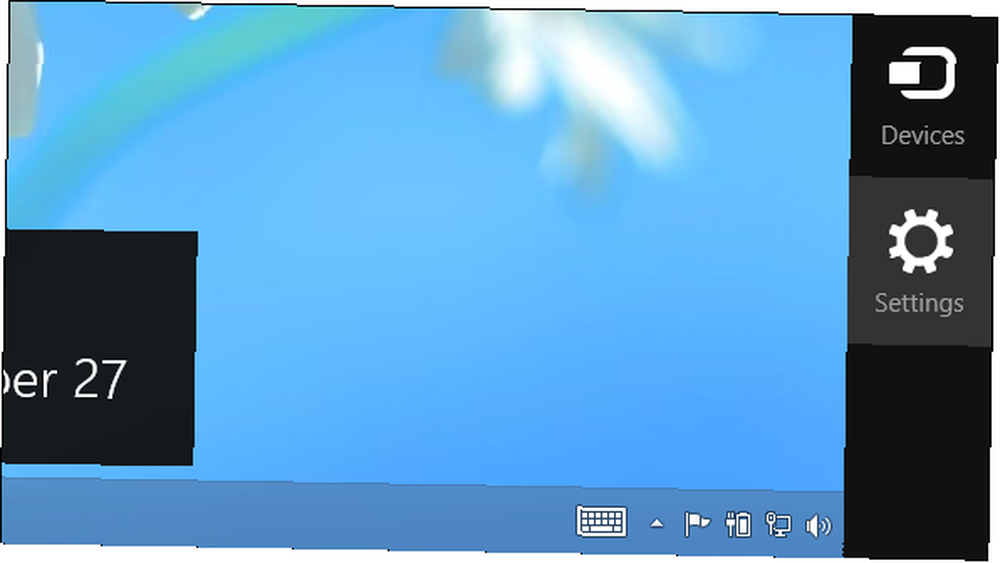
Оптимизируйте свои жесткие диски
Windows 8 включает в себя стандартный дефрагментатор диска 3 Превосходные утилиты дефрагментации и почему вам все еще нужно дефрагментировать в 2012 году 3 Превосходные утилиты дефрагментации и почему вам все еще нужно дефрагментировать в 2012 году Доступ к файлам с жесткого диска - это ограничение скорости при работе на компьютере. Раньше жесткие диски были основной проблемой, а фрагментация данных еще больше замедляла их. С ..., теперь называется Оптимизировать диски инструмент. Чтобы получить к нему доступ, нажмите клавишу Windows, введите Дефрагментация, щелчок настройки, и нажмите Войти. Обратите внимание, что Windows 8 автоматически оптимизирует (дефрагментирует) диск один раз в неделю по умолчанию. Однако, если вы перемещаете много файлов, возможно, вы захотите оптимизировать свои диски раньше.
Как и в предыдущих версиях Windows, нажмите анализировать кнопка, чтобы увидеть, насколько именно фрагментированы ваши файловые системы.
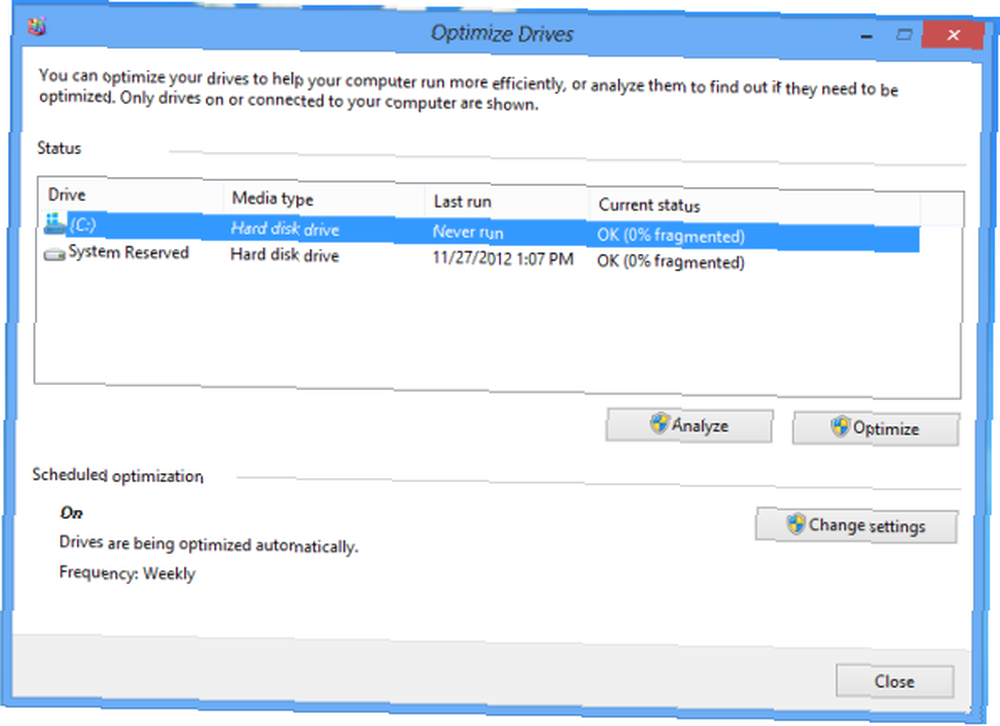
Управление индексацией Windows
Служба индексирования Windows автоматически сканирует файлы на вашем компьютере и отслеживает их изменения, что позволяет быстро искать файлы без ожидания. Индексирование использует некоторое время ЦП (и использует больше времени ЦП, если вы часто меняете много файлов), поэтому отключение может помочь вам снизить нагрузку на ЦП.
Имейте в виду, что индексирование ускоряет поиск. Если вы регулярно используете функцию поиска файлов на начальном экране или функцию поиска в проводнике Windows, вам не нужно отключать индексирование. Вы должны отключить индексирование, только если вы не используете функцию поиска.
Чтобы отключить поиск Windows, нажмите Начните, тип services.msc, и нажмите Войти. Прокрутите список вниз, найдите службу поиска Windows, щелкните ее правой кнопкой мыши и выберите свойства.
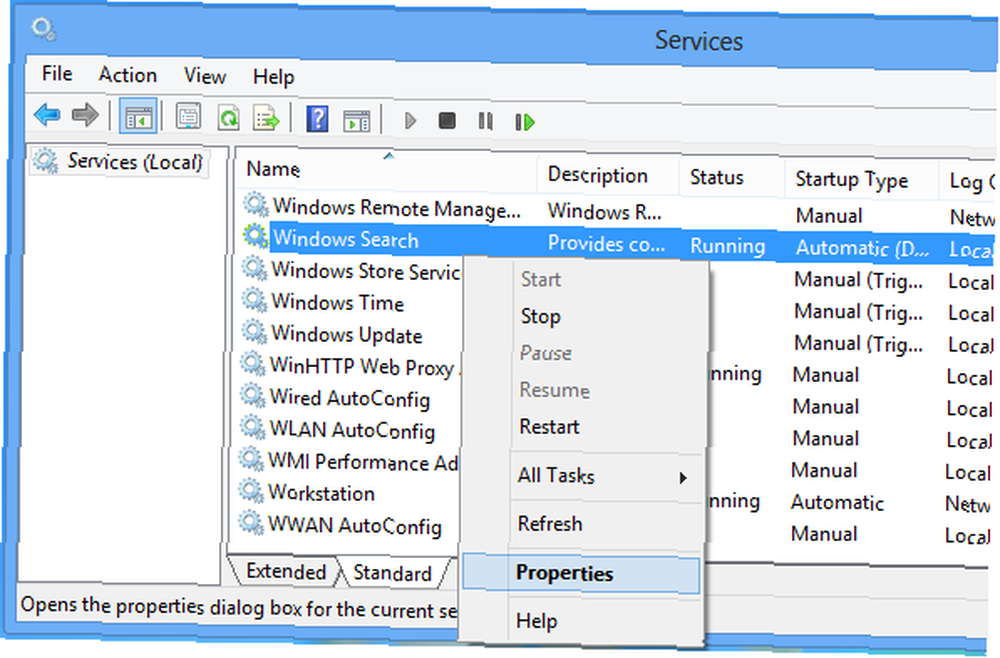
Установите для поля Тип запуска значение инвалид, нажмите на Стоп Нажмите кнопку, чтобы остановить службу, и нажмите кнопку ОК.
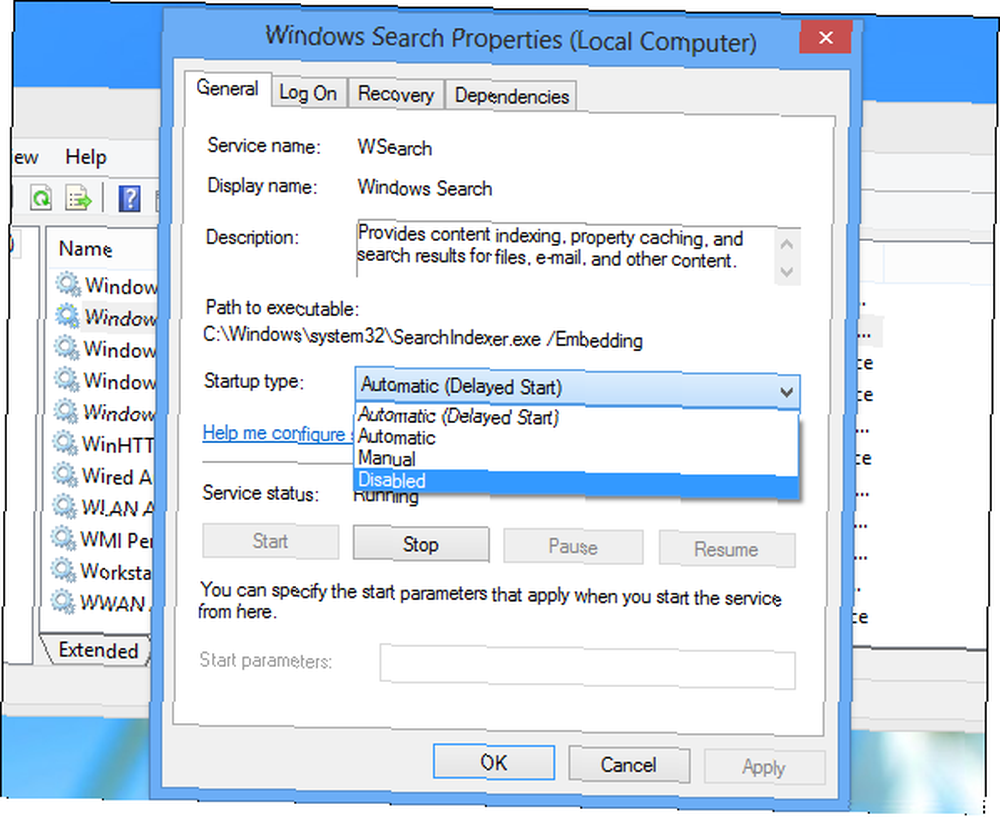
Вместо того, чтобы полностью отключить службу индексирования, вы также можете контролировать, какие папки индексирует Windows Search. По умолчанию он индексирует ваши пользовательские папки. если у вас есть папки, полные файлов, которые вы не хотите искать, особенно те, которые часто меняются, вы можете исключить индексирование этих папок. Для управления этими настройками нажмите клавишу Windows, введите индексирование, щелчок настройки, и нажмите Enter.
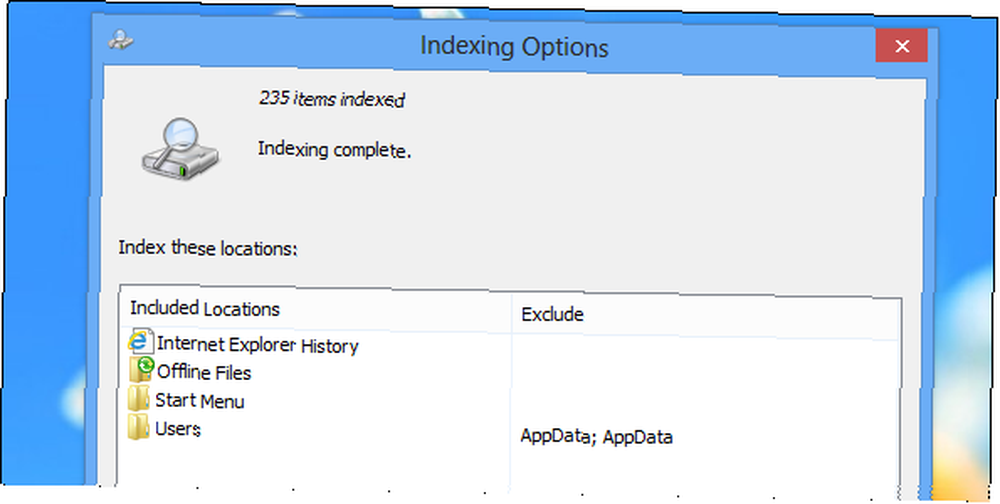
Для получения дополнительной информации о Windows 8, обязательно скачайте наше бесплатное руководство по Windows 8.
Есть ли у вас другие советы по улучшению производительности Windows 8? Оставьте комментарий и поделитесь им!











