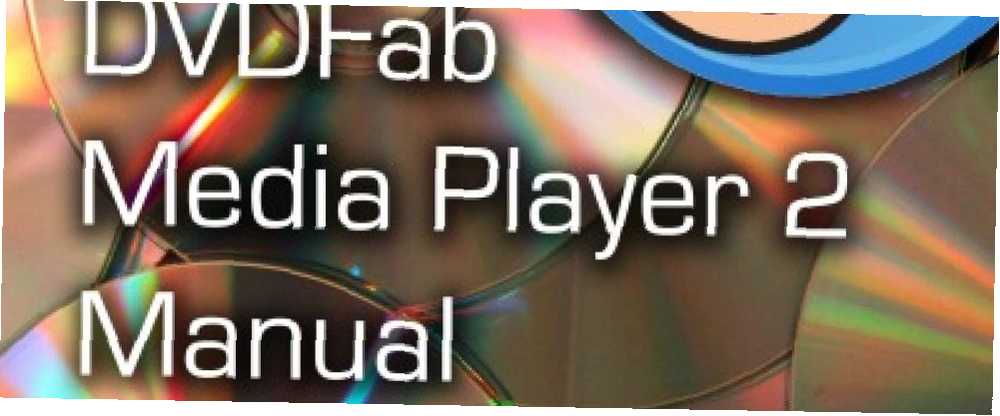
Michael Fisher
0
2753
317
Оглавление
§1-Воспроизведение DVD, Blu-ray и ISO-файлов с DVDFab Media Player 2
Это руководство доступно для скачивания в формате PDF. Загрузить Press Play: руководство по DVDFab Media Player 2 прямо сейчас. Не стесняйтесь копировать и делиться этим с друзьями и семьей.§2-Скачать DVDFab Media Player 2
§3-Воспроизведение оптических дисков и видеофайлов с DVDFab Media Player 2
§4-находить дорогу DVDFab Media Player 2
§5 дополнительных элементов управления в DVDFab Media Player 2
§6-Настройка аудио и видео настроек
§7-настроить DVDFab Media Player 2
§8-DVDFab Media Player 2: отличный, гибкий медиаплеер!
§9-ПРИЛОЖЕНИЕ
Это руководство стало возможным благодаря DVDFab. Фактическое содержание и мнения являются единственными взглядами MakeUseOf.
1. Воспроизведение DVD, Blu-ray и ISO-файлов с DVDFab Media Player 2

В эпоху, когда компьютерные операционные системы больше не поставляются с подходящим программным обеспечением для воспроизведения видео DVD и Blu-ray, вам нужно приложение, которое сделает это за вас. Еще лучше приложение с бесплатной опцией.
Тогда добро пожаловать в DVDFab Media Player 2, бесплатное программное обеспечение с расширенной опцией, позволяющее воспроизводить DVD-диски, диски Blu-ray и файлы ISO на компьютерах под управлением Windows и Mac OS X..
Предлагая широкий выбор интерфейсов и инструментов для настройки параметров аудио и видео, это удивительный мощный медиаплеер. Это также скины.
Все это означает, что DVDFab Media Player 2 является реалистичной альтернативой таким инструментам, как VLC-проигрыватель, особенно если ваши потребности в воспроизведении видео являются сравнительно основными.
1.1 Чем он отличается от других медиаплееров?
Дело не в том, что DVDFab Media Player 2 отличается от других приложений для воспроизведения мультимедиа, просто его набор функций более сфокусирован.
В частности, несмотря на то, что оно может воспроизводить оптические диски DVD и Blu-ray, а также видеофайлы с изображениями дисков ISO, это приложение не предлагает потоковую передачу или возможность конвертировать форматы. Он не включает в себя инструменты загрузки видео или общий доступ к Facebook, а также не предлагает никаких продвинутых инструментов управления MP3.
DVDFab Media Player 2 - это невероятно простая программа, которая выполняет то, для чего она предназначена: воспроизводить DVD и Blu-ray на любом компьютере с подходящим плеером. Без наворотов других медиаплееров вы можете приступить к выполнению поставленной задачи - посмотреть любимый фильм..
1.2 Почему вы выбрали DVDFab Media Player 2?
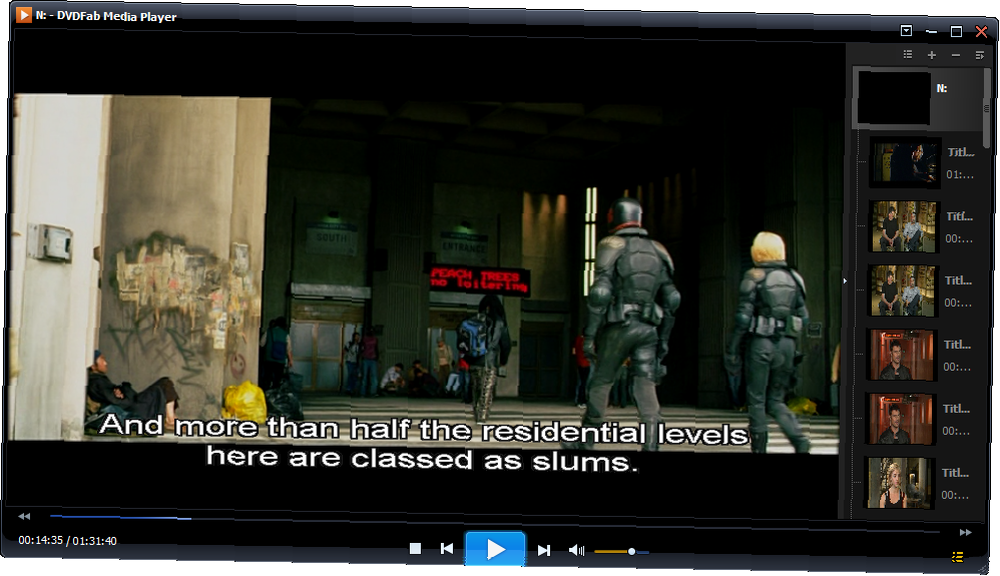
Есть много причин, по которым вы бы выбрали именно это программное обеспечение DVD-плеера по сравнению с любым другим медиаплеером. Некоторые из наиболее важных включают в себя:
- Гибкость: DVDFab Media Player 2 будет воспроизводить диски DVD и Blu-ray, соответствующие ISO-образы и множество популярных видеоформатов от RealMedia и Flash до Windows Media и Quicktime, а также многих других..
- Цена: Хотя это бесплатное программное обеспечение, вы можете получить функциональные преимущества, заплатив за программное обеспечение.
- Настраиваемая: Вы можете выбрать из выбора скинов, с более чем от разработчиков.
- Быстро: DVDFab Media Player 2 быстро запускает и открывает файлы и диски.
- Доступность: Доступны базовые и расширенные элементы управления, а плеер поддерживает субтитры. Есть также зум и позиционные элементы управления, чтобы улучшить просмотр при необходимости.
Это пять причин - мы рассмотрим полный набор функций в главе 2.
1.3 Все, что вам нужно знать о DVDFab Media Player 2
Пролистывая следующие страницы, мы дадим вам все лучшие советы и рекомендации по использованию DVDFab Media Player 2. С этим программным обеспечением легко начать работу, и вы можете даже полностью наполниться стандартными кнопками воспроизведения и ничего более. Тем не менее, у него есть несколько мощных приемов, о которых вы можете не знать при обычном воспроизведении DVD или Blu-ray..
2. Скачать DVDFab Media Player 2
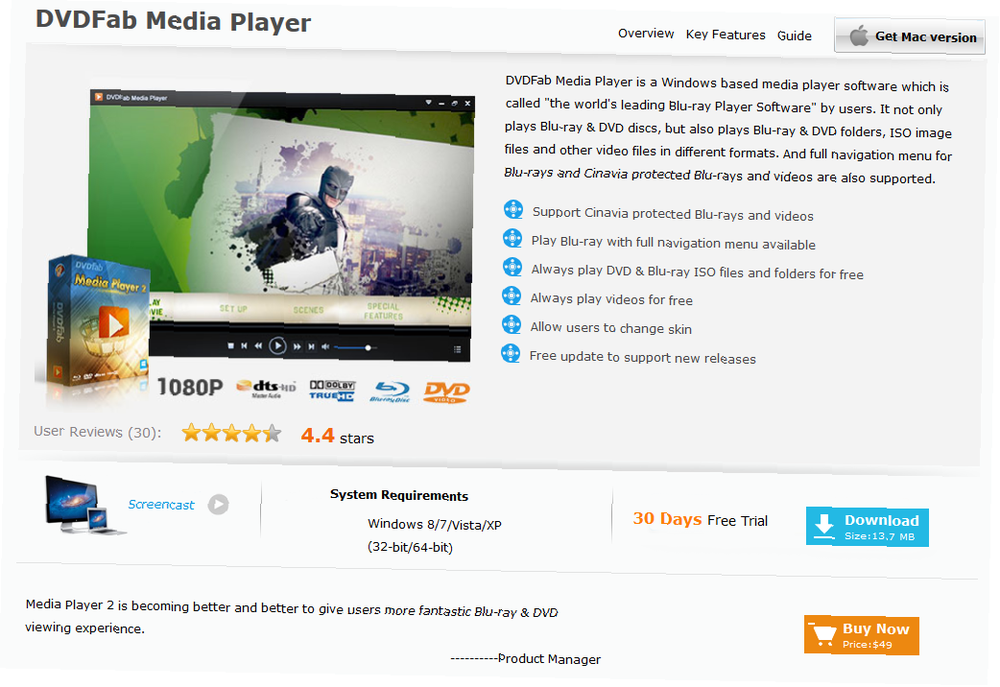
Вы знаете, что это доступно бесплатно, но где вы можете получить свою копию DVDFab Media Player 2? Сколько стоит продвинутая версия и будет ли она работать на вашем компьютере?
Более того, стоит ли загружать функции?
Нет абсолютно никакого способа, которым мы бы предложили вам перейти по ссылке на скачивание ниже без предварительного рассмотрения следующего.
2.1 Ценообразование: только то, что бесплатно?
Не все программное обеспечение является бесплатным, так же как не все программное обеспечение является платным. Хотя было бы неплохо жить в мире, где за приложения взимается небольшая плата, этот идеал, вероятно, еще далек.
Бесплатное программное обеспечение, возможно, следующая лучшая вещь. Делая приложение доступным бесплатно, издатели могут распространять свое программное обеспечение и не тратить слишком много на рекламу, полагаясь вместо этого на сарафанное радио.
Бесплатное приложение, которое работает, как описано, вызовет интерес, и если люди захотят заплатить за это, они могут, таким образом разблокируя дополнительные функции. В случае DVDFab Media Player 2 разблокированные функции означают больше опций управления и расширенное меню.
2.2 Будет ли он работать на вашем компьютере?
Возможно, самая важная вещь, которую нужно знать о DVDFab Media Player 2, это то, будет ли он работать на вашем компьютере..
Системные требования для этого медиаплеера просты. Если вы используете компьютер с Windows XP, Vista, 7 или 8, вы можете запустить DVDFab Media Player 2. Не беспокойтесь об оперативной памяти или процессоре - хотя вы, конечно, должны убедиться, что в вашей системе достаточно места на жестком диске для установки и стандартное использование Windows.
Обратите внимание, что хотя это руководство предназначено для DVDFab Media Player 2, есть также DVDFab Media Player для Mac, совместимый с Mac OS X v10.6 / 10.7 / 10.8.
2.3 DVDFab Media Player 2 Особенности
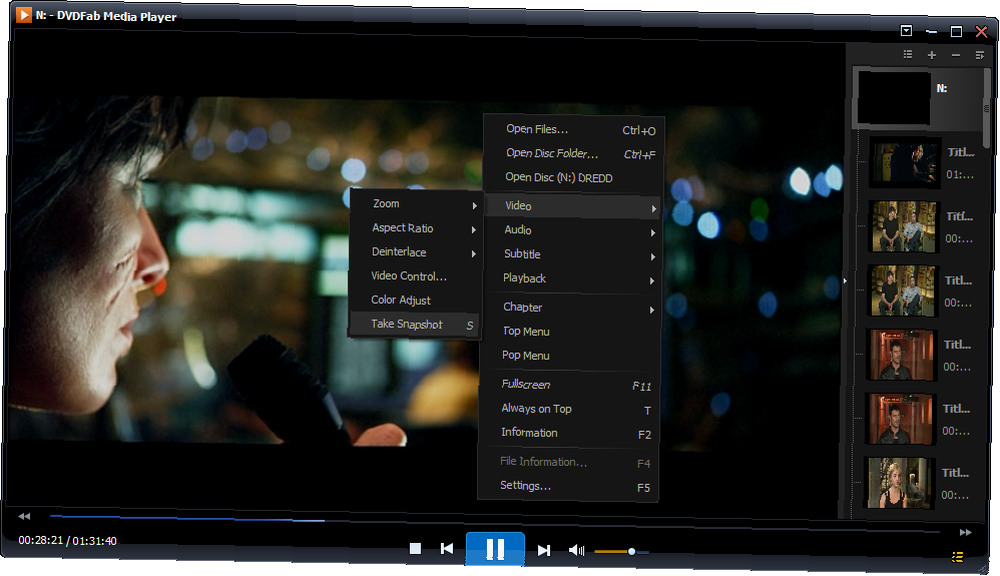
Удивительное количество ключевых функций включены в это программное обеспечение.
Примечательно, что DVDFab Media Player 2 предлагает полное меню навигации, идеально подходящее для полноценного изучения вашего Blu-ray или DVD. Кроме того, он способен бесперебойно воспроизводить защищенные Cinavia Blu-ray и видео и претендует на звание первого в мире медиаплеера с этой функцией.
Разработчики DVDFab Media Player 2, Fengtao, разработали программное обеспечение так, чтобы вы могли воспроизводить совершенно новые фильмы сразу после их выпуска, если для дешифрования включено подключение к Интернету..
Возможно, наиболее полезным в повседневной жизни является просмотр списка воспроизведения, который можно открыть, чтобы легко пропускать различные фильмы..
Кроме того, DVDFab Media Player 2 также предлагает несколько дополнительных функций, таких как возможность делать снимки экрана из ваших видеофайлов, настраивать вывод звука, выбирать видеокодеки и даже загружать собственные файлы субтитров..
2.4 Что выбрать? Бесплатно против платных
В какой-то момент вы, вероятно, примете решение продолжить работу с бесплатной версией DVDFab Media Player 2 и перейти на платную версию.
Но какие преимущества дает модернизация?
Между этими двумя версиями есть пара ключевых отличий: бесплатная версия не может воспроизводить физические диски. Он также не предлагает полное меню навигации для дисков Blu-ray и ISO, а также бесплатное обновление и 48-часовую поддержку по электронной почте. Платная версия предлагает все это.
Между тем, бесплатные и премиум-версии DVDFab Media Player 2 предлагают возможность воспроизведения файлов Blu-ray, DVD и ISO, а также других видеофайлов..
Так что же выбрать? Ну, как всегда с программным обеспечением, вы используете версию, которая наилучшим образом соответствует вашим потребностям. Если вы хотите воспроизводить диски, используйте премиум-релиз; если вы просто хотите воспроизводить ISO-файлы и видео на вашем компьютере, то бесплатная версия должна сделать то же самое.!
2.5 Загрузите и установите DVDFab Media Player 2
Какую бы версию вы ни выбрали, полнофункциональную версию DVDFab Media Player 2 можно загрузить прямо сейчас с веб-сайта издателя по адресу www.dvdfab.com. Это 30-дневная пробная версия, чтобы вы могли в полной мере оценить приложение и принять решение о бесплатном или платном доступе..
Установка программного обеспечения является быстрой и простой. Для достижения наилучших результатов примите все параметры по умолчанию и дождитесь завершения установки.
Через несколько минут вы будете готовы загрузить ваш любимый DVD, Blu-Ray или видео файл для просмотра!
3. Воспроизведение оптических дисков и видеофайлов с помощью DVDFab Media Player 2
С установленным медиаплеером пришло время загрузить ваш любимый диск и посмотреть, как он воспроизводится..
Более или менее уверен, что вы будете довольны результатами; Вы также должны обнаружить, что открывать видео - будь то диск, файл ISO или стандартный видеофайл (например, MP4, WMV или даже аудио) - просто.
3.1 Открытие дисков
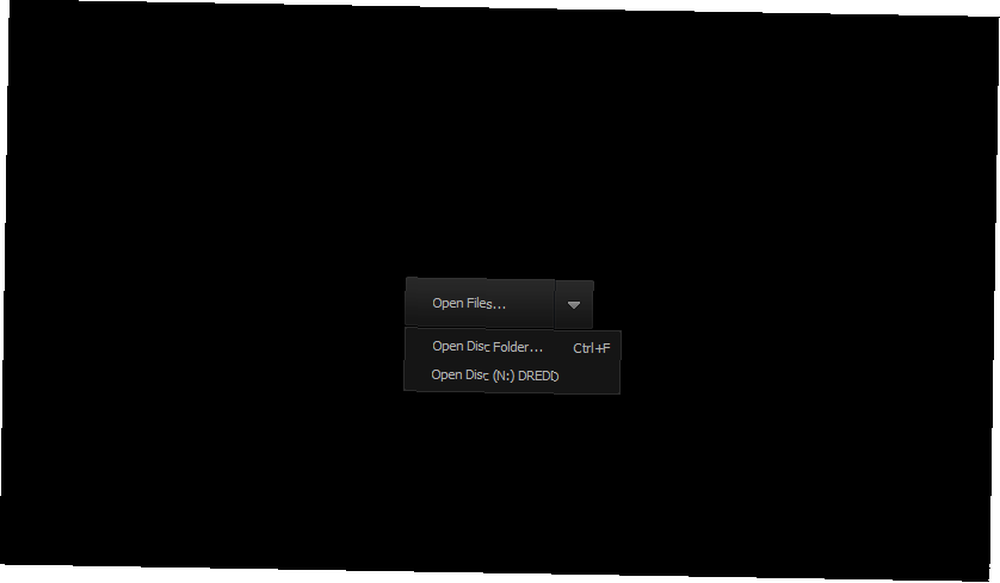
Вставив диск DVD или Blu-ray в привод и запустив DVDFab Media Player 2, вы должны определить Открытые файлы ... кнопка в середине окна.
Справа от этого находится раскрывающееся меню, в котором вы найдете опцию «Открыть диск» (за которой следуют буква диска и название диска). Используйте это, чтобы побудить плеер загрузить диск.
Также вы можете щелкнуть правой кнопкой мыши в любом месте окна воспроизведения и выбрать «Открыть диск» в меню..
3.2 Открытие файлов ISO
Вместо загрузки физических дисков вы можете предпочесть использовать DVDFab Media Player 2, чтобы наслаждаться скопированными дисками в формате файлов ISO, хранящимися на жестком диске..
Если это так, то вы можете открыть их, используя опцию Open Disc Folder в кнопке Open Files….
Также доступно из меню, вызываемого правой кнопкой мыши, также есть жизненно важное сочетание клавиш, которое вы должны помнить для этого: CTRL + F.
Открыв окно просмотра, найдите папку ISO и найдите файлы, которые вы хотите воспроизвести. Обратите внимание, что вы также можете использовать эту опцию для просмотра каталога VIDEO_TS на любом загруженном вами оптическом носителе..
3.3 Как воспроизводить медиа-файлы
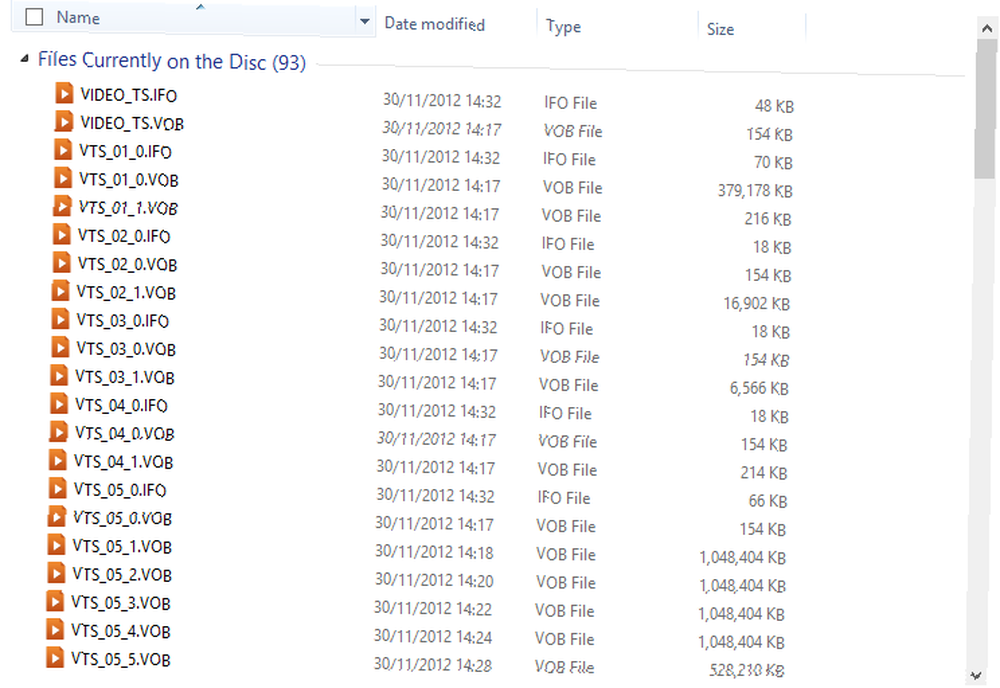
Стандартные форматы цифровых видеофайлов также могут быть загружены с DVDFab Media Player 2. Чтобы найти их, нажмите Открытые файлы ... и перейдите к диску или разделу, где находятся видеофайлы, выбрав тот, который вы хотите начать воспроизведение. Открытые файлы ... также может быть предложено из меню, вызываемого правой кнопкой мыши, и есть также сочетание клавиш CTRL + O.
Наконец, вы также можете загружать и воспроизводить аудиофайлы, такие как MP3, OGG, WAV, M4A и многие другие. Используйте то же самое Открытые файлы ... кнопку, чтобы найти и открыть эти.
Какие медиа-файлы доступны, можно настроить через меню «Настройки»; см. Главу 6 Настройка аудио и видео для более подробной информации.
4. В поисках пути к DVDFab Media Player 2
Приложения медиаплеера, как правило, просты в том, как представлены элементы управления; они соответствуют хорошо отрепетированной конвенции.
Хотя DVDFab Media Player 2 не нарушает никаких правил, он добавляет несколько дополнительных возможностей, которые делают некоторые из более традиционных аспектов медиа-плеера чуть лучше.
Наряду с меню воспроизведения вы найдете список воспроизведения, меню, вызываемое правой кнопкой мыши, и несколько ярлыков для быстрого доступа к другим меню и функциям..
4.1 Меню Play

Важным для любого медиаплеера является Играть меню, набор элементов управления воспроизведением, которые обязаны своим существованием реальной коллекции элементов управления на видео, DVD и Blu-Ray проигрыватели.
В соответствии с соглашением, это обычно включает в себя большую кнопку воспроизведения, окруженную меньшими элементами управления для пропуска вперед и назад по видео, и это верно в DVDFab Media Player 2.
Когда вы загрузите плеер, вы заметите большой Играть кнопка - которая становится Пауза кнопка во время воспроизведения видео - в окружении предыдущий кнопка влево и следующий направо. предыдущий а также следующий используются для пропуска глав на диске или дорожек в списке воспроизведения.
В свою очередь, они в окружении Стоп кнопка слева и ползунок громкости справа. Это также включает в себя безгласный кнопка.
Для настройки позиции на дорожке или видео, которое вы просматриваете в данный момент, вы найдете перемотка а также Перемотка вперед элементы управления для бега назад и вперед; Вы также можете щелкнуть правой кнопкой мыши и перетащить индикатор выполнения именно туда, где вы хотите начать играть.
Наконец, в нижнем левом углу окна вы увидите регулятор времени, показывающий прохождение текущего трека..
4.2 Меню диска Blu-ray
Хотя процесс для дисков Blu-ray начинается так же, как и для стандартных DVD, после того, как вы воспроизводите диск, ситуация несколько меняется.
Запустив приложение и вставив диск Blu-ray, щелкните, чтобы открыть отображаемый заголовок в режиме полной навигации. Вы можете затем щелкнуть правой кнопкой мыши и выбрать Pop Menu или Tоп меню получить доступ к расширенному меню BRD, чтобы открыть специальные функции, выбрать предпочитаемый язык и т. д..
4.3 Регулировка увеличения при воспроизведении
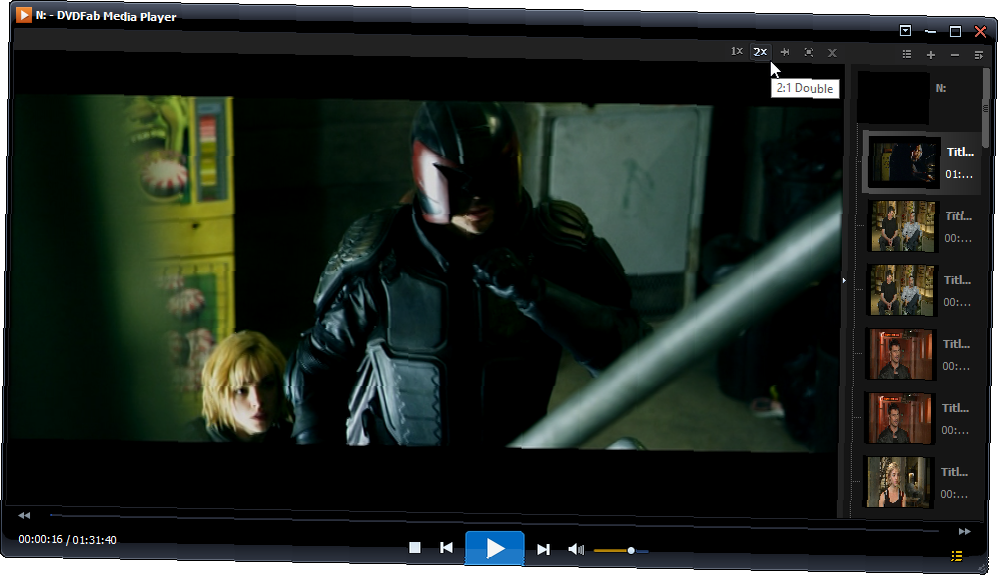
В области просмотра доступен дополнительный набор команд, ярлыки, которые можно использовать для настройки масштаба видео, и многое другое..
В нормальных условиях вы не сможете увидеть это. Вместо этого вам нужно будет навести указатель мыши на верхнюю часть области воспроизведения видео. Здесь вы найдете быстрое меню, начиная с элемента управления 1x, которое отображает видео в обычном масштабе 1: 1. После этого кнопка 2x увеличит масштаб видео, сделав его 2: 1. Кнопка закрепления устанавливает приложение DVDFab Media Player 2 как всегда поверх других окон (предотвращая его закрытие другими приложениями, которые вы могли открыть).
Завершение этой группы кнопок является Полноэкранный просмотр (расширяет текущее видео до размеров экрана вашего компьютера) и близко.
4.4 Просмотр треков с помощью плейлиста
DVDFab Media Player 2 также содержит полезный список воспроизведения, который можно переключать с помощью кнопки в правом нижнем углу..
После отображения плейлист имеет небольшой выбор кнопок в верхней части. Первый Посмотреть список, который переключается между стандартным текстовым списком выбранных треков и Просмотр миниатюр. Далее идут Добавить файл а также Удалить кнопки, которые, конечно же, предназначены для добавления треков в плейлист. Добавить файл открывает окно просмотра, чтобы найти треки, которые вы ищете.
Наконец, Более Playlist Action Кнопка предлагает выбор дополнительных элементов управления:
- Удалить все
- Сортировать по имени
- Сортировать по типу
- однажды
- порядок
- шарканье
- Повторить один
- Повторить все
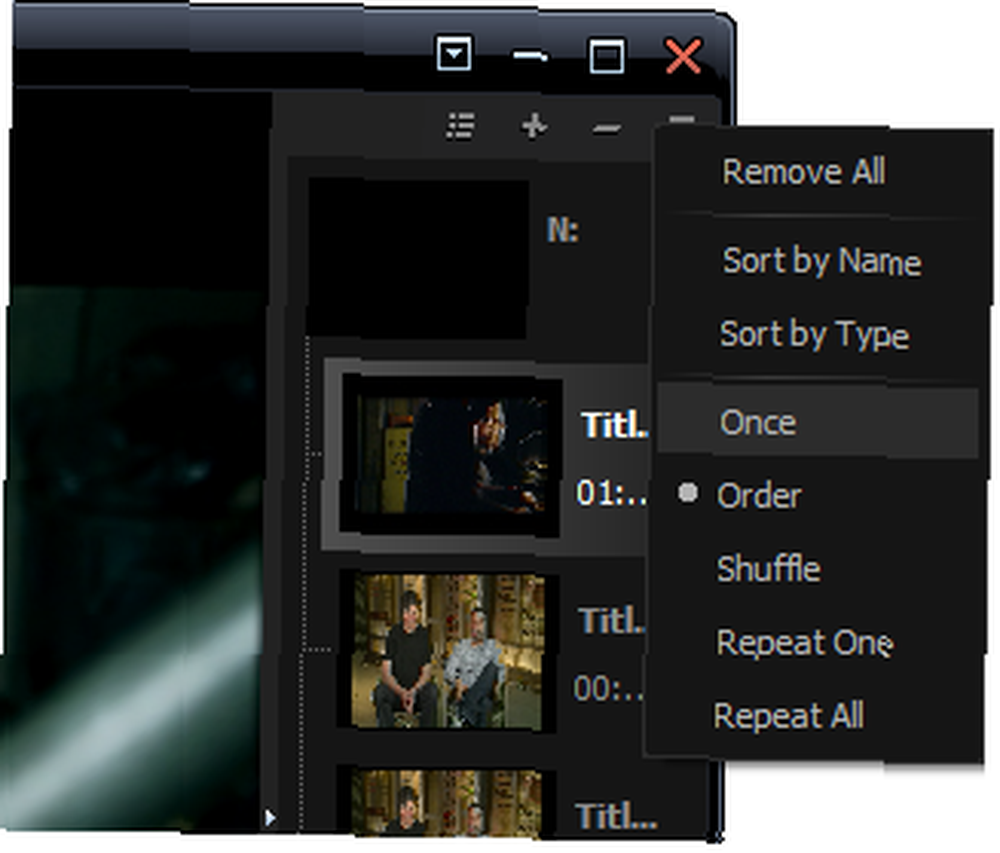
Действия каждого из этих элементов управления должны быть самоочевидными. Особенно полезны параметры сортировки и возможность повторять и перетасовывать дорожки (хотя эта опция может быть не идеальной, если вы смотрите сериал или фильм!)
Хотя вы можете закрыть список воспроизведения с помощью переключателя, вы также можете отрегулировать его размер с помощью разделительной полосы, тонкой полосы с небольшим треугольником между списком воспроизведения и основной областью просмотра..
4.5 Другие элементы управления меню в DVDFab Media Player 2
Два других меню можно найти в DVDFab Media Player 2.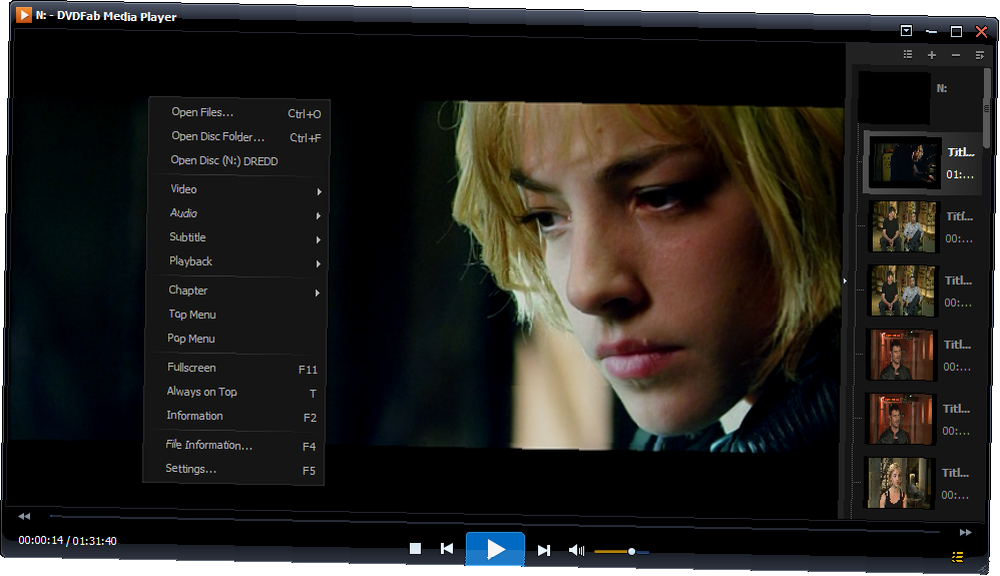
Первым из них является меню, вызываемое правой кнопкой мыши, которое можно найти, щелкнув правой кнопкой мыши в любом месте области просмотра (где воспроизводится видео). Это предлагает различные дополнительные и расширенные элементы управления, к которым мы перейдем в следующей главе..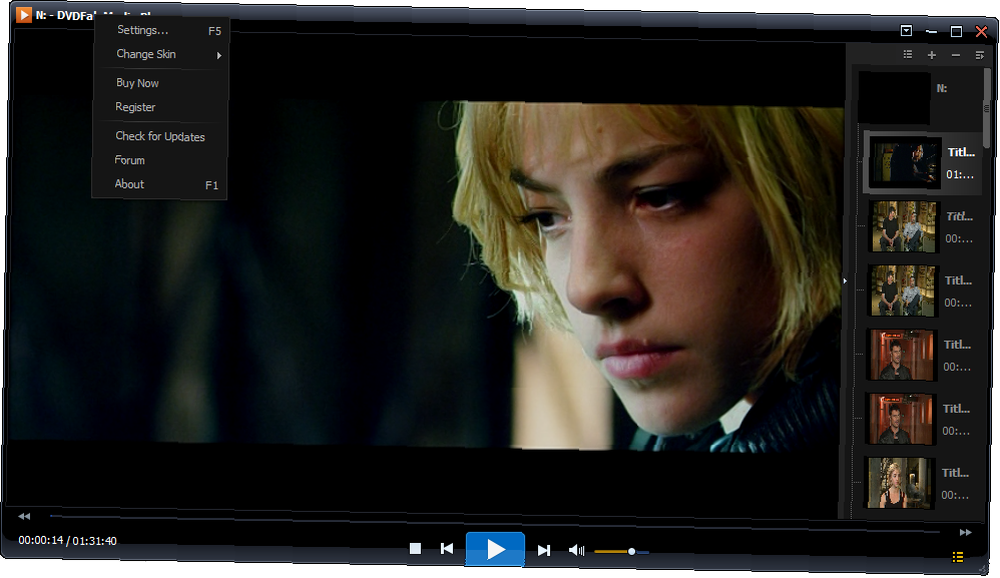
Это сопровождается меню панели инструментов. Если у вас есть опыт работы с приложениями Windows и проигрывателями мультимедиа, в частности, вы, вероятно, ожидаете найти меню, щелкнув правой кнопкой мыши верхнюю часть окна. Это относится к DVDFab Media Player 2, и вы найдете такое же короткое меню (со ссылками на форум поддержки приложения и кнопку для проверки обновлений), нажав маленькую кнопку (треугольник, указывающий вниз в квадрате) в правом верхнем углу окна.
5. Расширенные возможности управления в DVDFab Media Player 2
Большую часть времени вы будете использовать стандартные регуляторы воспроизведения / паузы, назад, вперед и громкости, поскольку вы наслаждаетесь контентом различных видеофайлов и оптических дисков..
Однако, вероятно, будут моменты, когда вам потребуется больше контроля, доступ к некоторым расширенным элементам управления, которые значительно улучшают работу DVDFab Media Player 2.
Вы также сможете узнать больше информации о воспроизводимых файлах, отобразить информацию о дорожке и даже просмотреть субтитры, элементы управления для которых предлагают определенный уровень настройки.
Эти расширенные элементы управления можно найти, щелкнув правой кнопкой мыши область просмотра и разделив на группы. Вы узнаете первые три - это варианты Открытые файлы, Открытая папка диска а также Открытый диск, как обсуждено в Главе 3.
5.1 Расширенные настройки аудио и видео

После открытия меню правой кнопки мыши, вы увидите параметры для видео и аудио.
Видео> Увеличить предлагает выбор настроек масштабирования сверх доступных через быстрое меню. Это:
- 1: 4 - четверть
- 1: 2 - половина
- 1: 1 - оригинал
- 2: 1 - двойной
Видео> Соотношение сторон позволяет вам установить размер видео дисплея, который наилучшим образом соответствует размерам вашего монитора. Здесь вы можете выбрать из:
- По умолчанию
- 4: 3
- 16: 9
- Fit Window
Видео> Деинтерлейс позволит вам преодолеть проблемы с переплетением. Если вы не знаете, что это значит и как это повлияет на воспроизведение, оставьте значение по умолчанию «Автоматический». У вас есть выбор из трех:
- от
- автоматическая
- На
Видео> Видео Контроль предлагает три ползунка для масштабирования, вертикального сдвига и соотношения пикселей, что позволяет вам установить пользовательский масштаб и пропорции. В случае проблем, кнопка Reset может быть использована для отмены любых нелепых настроек.
Видео> Настройка цвета предлагает ползунки управления Яркость, Насыщенность и Контрастность, а также два пресета, Яркий и Мягкий. Сброс вернет все сделанные вами изменения в положение по умолчанию.
Видео> Сделать снимок является последним параметром в подменю и позволяет сделать снимок экрана с просматриваемым видео. Вы также можете сделать это, нажав S на клавиатуре.
Также есть аудио подменю, которое предлагает различные конфигурации в зависимости от воспроизводимого видео, а также от настройки звуковой карты и динамика.
Также во время воспроизведения диска вы увидите опции для быстрого перехода в главное меню и всплывающее меню. Первое из них, Top Menu, является основным меню воспроизведения в выбранном вами файле DVD, Blu-ray или ISO, в то время как второе, Pop Menu, имеет различное поведение в зависимости от вашего диска, но обычно позволяет быстро переключаться между фильмом и главное меню.
5.2 Просмотр субтитров с помощью DVDFab Media Player 2
Субтитры можно просматривать в поддерживаемых фильмах, а также можно импортировать свои собственные. Все параметры этой функции можно найти в подменю «Субтитры»..
Субтитры> Загрузить субтитры… открывает обычное окно браузера файлов Windows, позволяя вам найти и импортировать файл субтитров в формате .SRT, .ASS, .SSA, .IDX, .SUB или .PGS.
Субтитры> Настройки субтитров… также предлагает средства для открытия файла субтитров, а также позволяет установить на экране положение текста (сверху или снизу), а также размер, цвет, цвет контура и определить, будет ли текст полужирным, курсивом и имеет план. Существует также слайдер синхронизации субтитров, предназначенный для точной настройки отображения текста субтитров так, чтобы он соответствовал видео..
5.3 Параметры файла мультимедиа
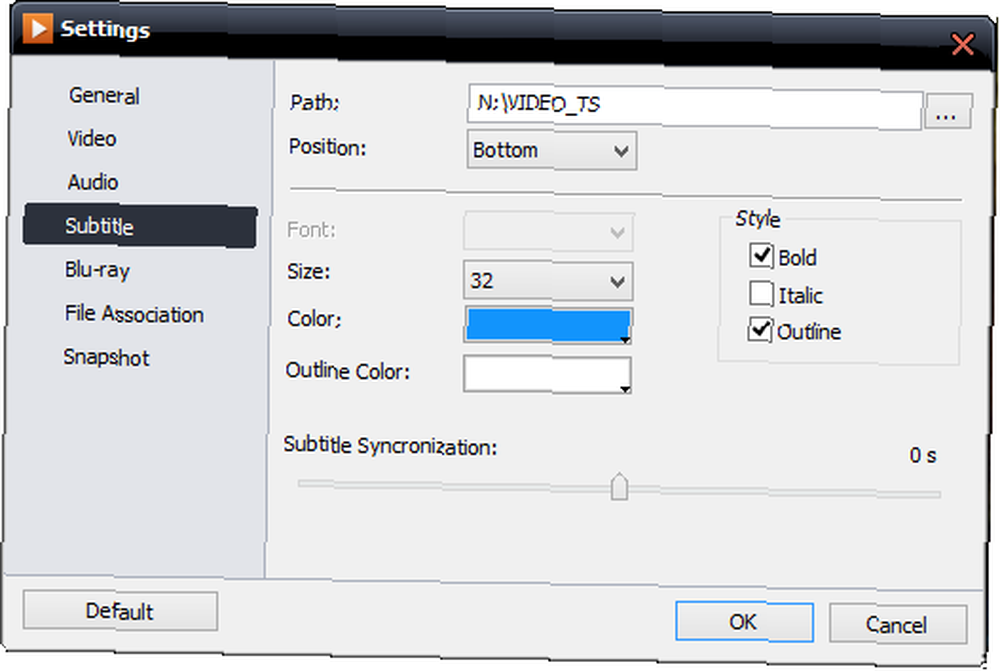
Последние ключевые параметры расширенного меню касаются информации. Доступно два типа информации: экранные данные, относящиеся к медиафайлам, и более подробный набор фактов, содержащий набор фактов..
Во-первых Информация, который отображает текущую метку времени и полную продолжительность текущего файла, а также тип файла и разрешение, где это необходимо.
Вы также увидите ниже этого Информация о файле опция, которая открывает новое окно и отображает важную метаинформацию, а также данные о частоте кадров, битрейте, частоте дискретизации и размере файла, а также путь к файлу, так что вы можете найти файл на вашем компьютере, если это необходимо.
Мы рассмотрели все, кроме одного из вариантов, доступных в контекстном меню. Глава 6 содержит подробную информацию о последней опции, настройках и ее основной цели настройки аудио и видео..
6. Настройка аудио и видео настроек
Доступ к меню настроек можно получить, щелкнув правой кнопкой мыши в области просмотра, а также с помощью набора кнопок в правом верхнем углу. Когда откроется, вам будет представлен выбор вариантов. Некоторые из них мы уже имели дело, такие как субтитры.
Вместе с генеральный На вкладке, большинство настроек касаются ваших видео и аудио настроек, а также позволяют вам указать, где снимки должны быть сохранены.
6.1 Общие объяснения настроек
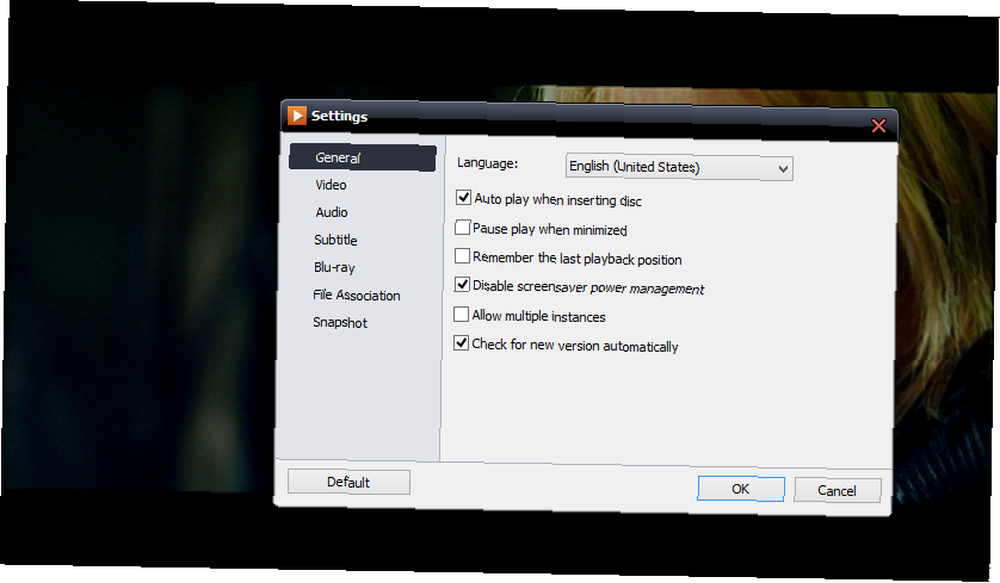
Сначала вы увидите вкладку «Общие», которая предлагает языковые параметры и настройки для таких вещей, как автоматическое воспроизведение и управление питанием. Если вы хотите открыть несколько экземпляров приложения, установите флажок и нажмите Хорошо.
Полный список опций здесь:
- язык: Раскрывающееся меню для выбора предпочитаемого языка. Это должно быть установлено для отображения субтитров.
- Автоматическое воспроизведение при вставке диска: Заставляет приложение запускаться при вставке диска.
- Приостановить воспроизведение, когда оно свернуто: Приостановка мультимедиа, когда окно приложения свернуто.
- Запомните последнюю позицию воспроизведения: Полезно для возобновления вашей предыдущей позиции.
- Отключить заставку управления питанием: Блокирует заставку от загрузки во время работы приложения.
- Разрешить несколько экземпляров: Идеально подходит для одновременного просмотра двух видео.
- Проверьте новую версию автоматически: Проверяет наличие и запрашивает обновление для установки.
6.2 Улучшение видео с аппаратным ускорением
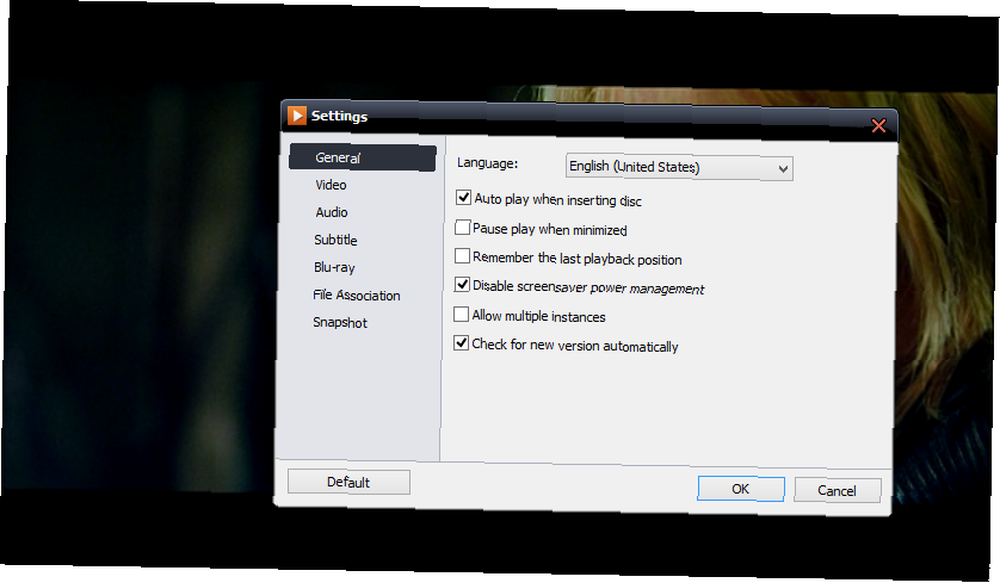
По умолчанию DVDFab Media Player 2 будет использовать программное ускорение для управления воспроизведением видео, но если у вас есть подходящее графическое оборудование, вы можете выбрать его вместо этого. Использование оборудования потребляет меньше системных ресурсов и повышает производительность со всех сторон.
Три кодека, VC-1, H264 и MPEG-2 имеют выбор ускорения программного обеспечения и любого аппаратного обеспечения, установленного в вашей системе. Если вам нужно повысить производительность проигрывателя DVDFab Media Player 2 - например, при воспроизведении дисков Blu-ray, - это то место, с которого стоит начать.
Настройки воспроизведения Blu-ray доступны через соответствующий экран, где вы можете выбрать код региона для вашего приложения DVDFab Media Player 2. Также есть пара кнопок для переключения между режимами воспроизведения; если вы приобрели полноценный плеер, вы сможете выбирать между простым режимом и режимом меню.
Еще один параметр, связанный с видео, можно найти в Снимке, где вы можете указать место сохранения снимков экрана. Также доступен выбор форматов изображений PNG, BMP, JPG и GIF.
6.3 Настройка параметров звука
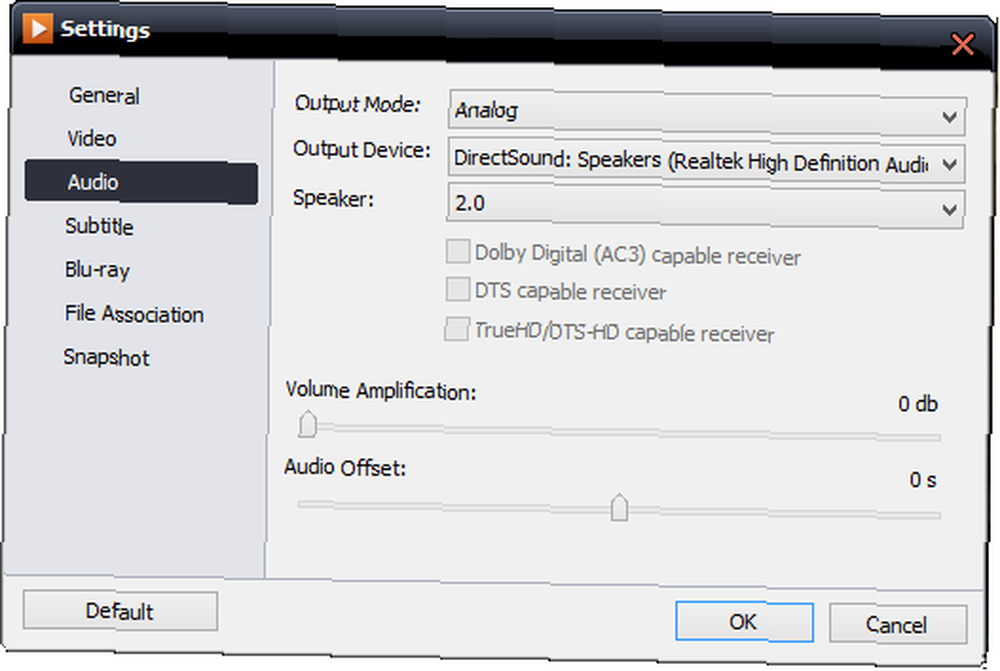
аудио Экран настроек предлагает множество различных опций, хотя то, что вы видите здесь, будет зависеть от вашей звуковой карты.
С помощью этого экрана вы можете изменить звук Режим вывода (полезно, если у вас есть порт цифрового выхода) и ваш Устройство вывода. Это три раскрывающихся списка завершается, когда вы указываете, какую конфигурацию колонок вы используете.
В зависимости от вашей звуковой карты, вы также можете переключаться, будь то приемник с поддержкой Dolby Digital (AC3), приемник с поддержкой DTS или приемник с поддержкой TrueHD / DTS-HD, или их комбинация..
Опустив это окно, вы увидите Усиление громкости слайдер и Смещение аудио. Первый из них увеличивает громкость воспроизводимого мультимедиа за пределами настроек Windows, поэтому используйте его осторожно. Смещение аудио, Между тем, обеспечивается, чтобы диалоги и другие аудио воспроизводились синхронно с видео дорожкой. Опять же, это полезно для воспроизведения дисков Blu-ray.
6.4 Настройка файловых ассоциаций
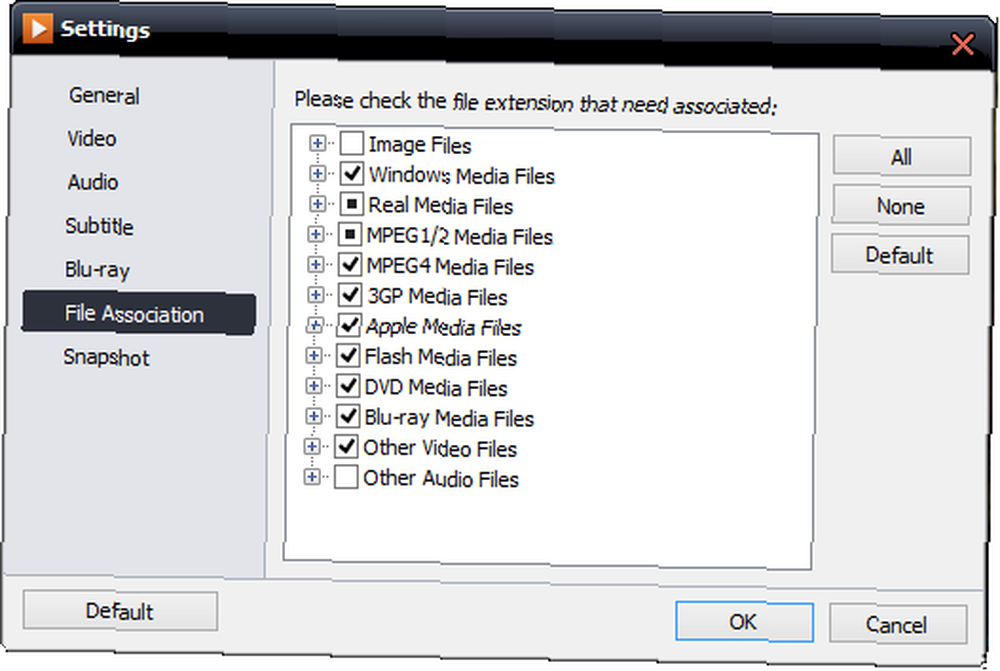
в Файловая ассоциация На экране вы увидите, что по умолчанию для DVDFab Media Player 2 можно настроить огромное количество типов видео и аудио файлов. Все, что вам нужно сделать, это добавить или удалить при необходимости, установив соответствующий флажок.
Например, если бы я хотел установить DVD Media Player 2 в качестве приложения по умолчанию для воспроизведения файлов M4A, я бы открыл Настройки> Связь с файлами и расширить Другие аудио файлы перед установкой чека против формата M4A. После нажатия Хорошо, это тогда установило бы приложение как приложение по умолчанию для этого типа файла.
Вы должны заметить Все, Никто а также По умолчанию кнопки справа. Их можно использовать для быстрого добавления всех расширений файлов в приложение или их очистки. По умолчанию Кнопка сбросит экран до того, каким он был при первом запуске.
Наконец, вы заметите секунду По умолчанию Кнопка в левом нижнем углу. Это предусмотрено для сброса всех настроек.
7. Настройте DVDFab Media Player 2
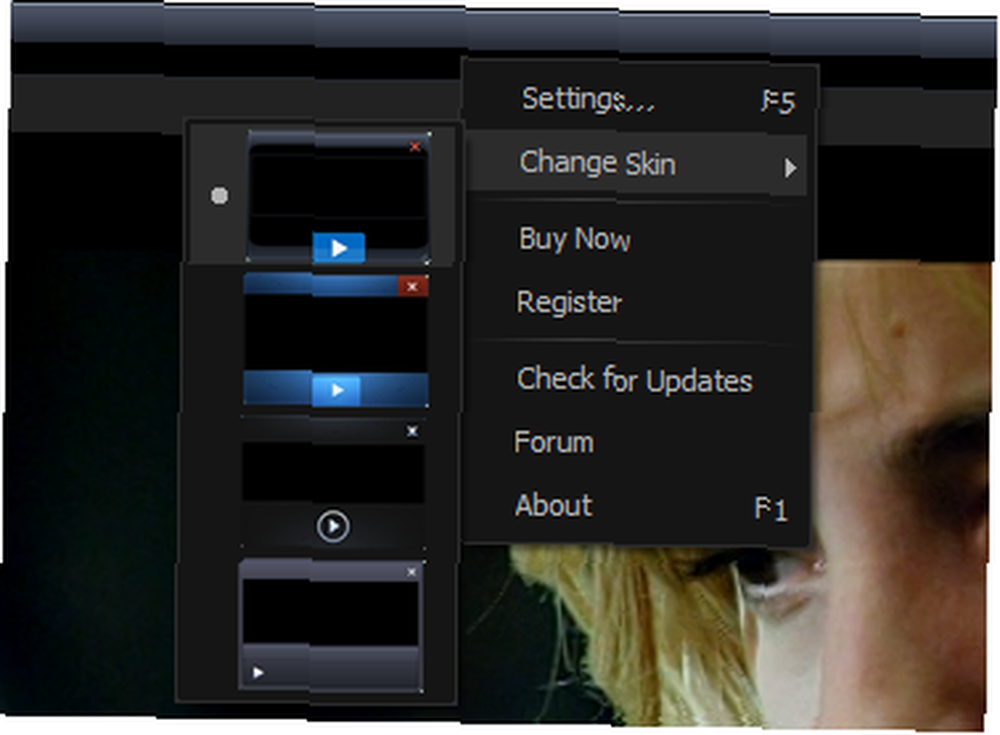
Хотя медиаплееры имеют пользовательский интерфейс, который редко отличается от предопределенного, установленного шаблона, это не означает, что вы не сможете время от времени менять вещи.
Медиаплееры имеют долгую историю поддержки различных скинов, и DVDFab Media Player 2 не одинок в этом.
В настоящее время приложением предоставляется небольшой выбор скинов, но разработчики пообещали предоставить больше в будущем..
7.1 Переключение скинов
Чтобы применить новый скин к DVDFab Media Player 2, откройте меню панели инструментов (щелкните правой кнопкой мыши) и выберите Изменение кожи.
Здесь вы найдете на выбор четыре скина, каждый из которых можно одним щелчком мыши установить в качестве нового пользовательского интерфейса вашего медиаплеера..
Эти альтернативные темы, кажется, были разработаны, чтобы вызвать расположение и чувство других медиаплееров (особенно Windows Media Player); Вы не потеряете функциональность, используя альтернативные макеты. На самом деле, вы можете обнаружить, что DVDFab Media Player 2 еще проще в использовании!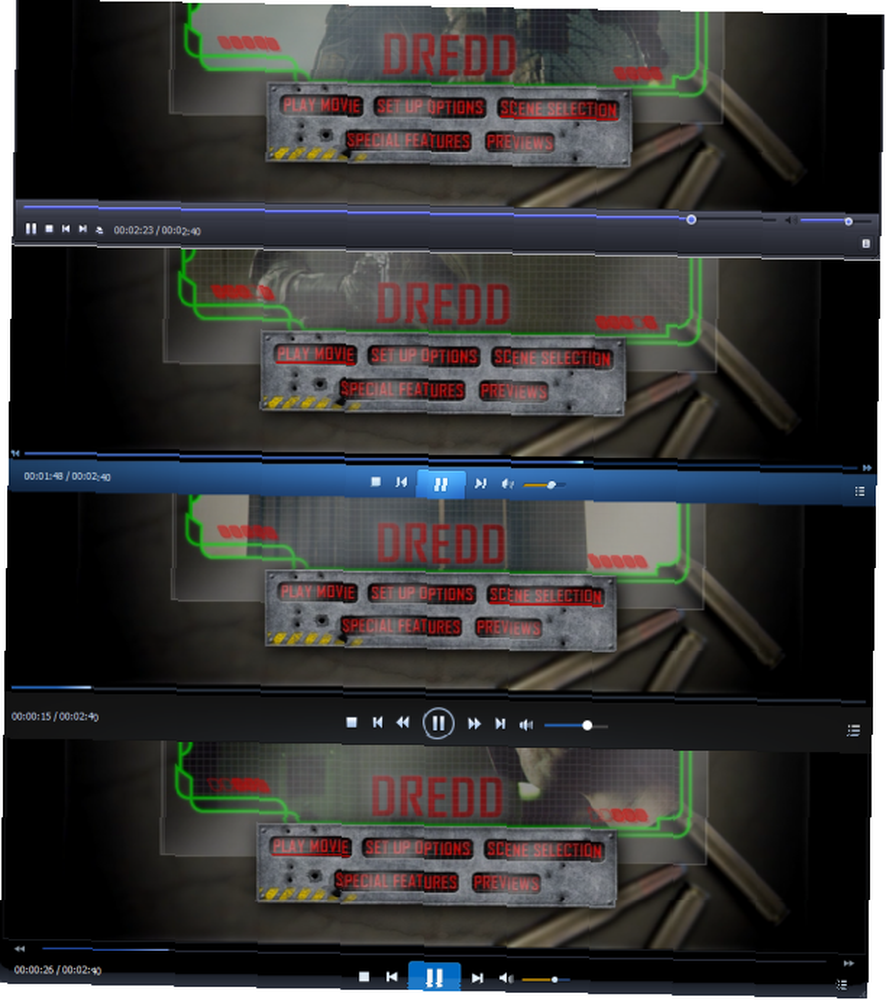
8. DVDFab Media Player 2: отличный, гибкий медиаплеер!
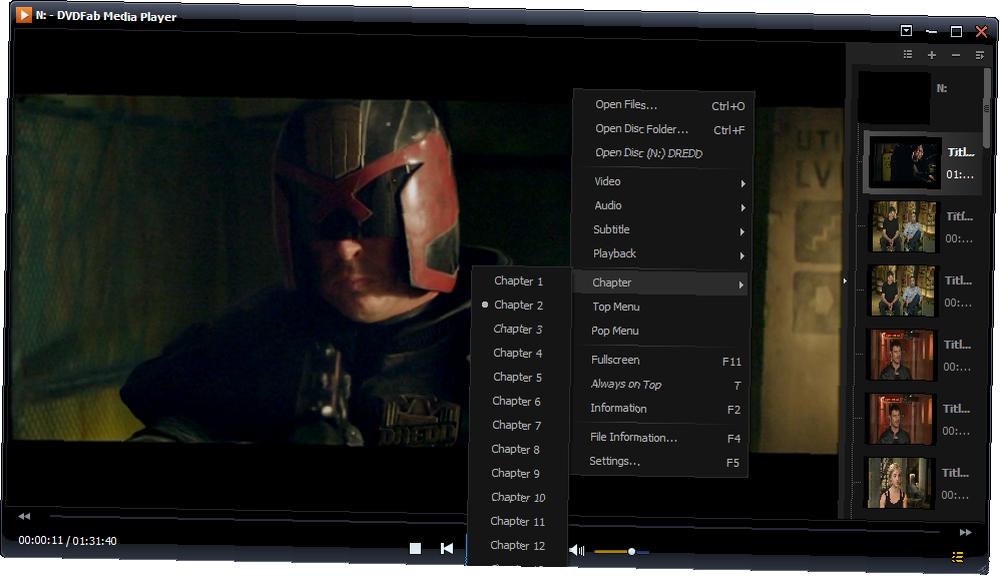
Благодаря поддержке различных типов файлов, дисков DVD и Blu-ray и даже образов дисков, DVDFab Media Player 2 является отличным программным обеспечением, легким в вашей системе и не обремененным ненужными наворотами.
Вместо этого разработчики сосредоточились на предоставлении всех функций, ожидаемых в современном приложении для медиаплеера, что означает, что это программное обеспечение работает “из коробки” как бы, без необходимости что-либо настраивать или вносить изменения в конфигурацию, если у вас нет особых потребностей.
Возможно, лучше всего это цена. Доступный бесплатно со стандартными функциями для воспроизведения ISO-файлов и обычных цифровых видео- и аудиофайлов, обновление за 49 долларов требуется только для воспроизведения физических дисков после истечения 30-дневной пробной версии..
9. ПРИЛОЖЕНИЕ
Сочетания клавиш для DVDFab Media Player 2
Хотя вы можете быть достаточно счастливы, используя мышь для взаимодействия с DVDFab Media Player 2, вы также можете воспользоваться хорошим выбором сочетаний клавиш..
- Play - SPACE
- Стоп - CTRL + S
- Перемотка назад - R
- Быстрая перемотка вперед - F
- Нормальная скорость - N
- Предыдущая - Страница вверх
- Далее - Страница вниз
- Прыжок вперед - CTRL + вправо
- Перейти назад - CTRL + Влево
- Открытые файлы ... - CTRL + O
- Открытая папка - CTRL + F
- Mute - M
- Загрузить субтитры - Alt + 0
- Сделать снимок - S
- Всегда на вершине - T
- О - F1
- Информация - F2
- Показать плейлист - F3
- Информация о файле - F4
- Настройки - F5
- Полноэкранный режим - F11
- Закрыть - CTRL + Q
Путеводитель Опубликовано: октябрь 2013











