
Gabriel Brooks
0
3808
1117
 Если вам когда-либо приходилось сталкиваться с проблемами при устранении неполадок оборудования Как заставить поврежденные USB-накопители работать снова Как заставить поврежденные USB-накопители работать снова на вашем компьютере, то у вас, вероятно, есть некоторый опыт работы с диспетчером устройств Windows. Это простой инструмент, который поставляется с Windows и позволяет просматривать все устройства для проверки свойств и конфликтов устройств..
Если вам когда-либо приходилось сталкиваться с проблемами при устранении неполадок оборудования Как заставить поврежденные USB-накопители работать снова Как заставить поврежденные USB-накопители работать снова на вашем компьютере, то у вас, вероятно, есть некоторый опыт работы с диспетчером устройств Windows. Это простой инструмент, который поставляется с Windows и позволяет просматривать все устройства для проверки свойств и конфликтов устройств..
Однако я всегда обнаруживал, что стандартного Диспетчера устройств, который поставляется с ОС Windows, немного не хватает. Одна вещь, которая мне нравится в этом, это то, что с ней легко ориентироваться, поскольку на главном экране все устройства хорошо разбиты на категории, но это все, что я могу сказать об этом. Чтобы найти информацию или свойства об устройствах, вам нужно переключаться между различными экранами, и нет простого или простого способа экспортировать информацию за пределы диспетчера устройств, если вы хотите сохранить информацию о системе..
Вот почему полезна бесплатная утилита, такая как Device Manager View (DevManView) от NirSoft. Он дает вам быстрый доступ ко всему, что вам нужно знать обо всех ваших устройствах, и предоставляет как графический интерфейс, так и создание отчетов о сценариях для информации об устройстве. Когда дело доходит до поиска информации о драйвере, вы можете использовать ресурсы, которые Saikat написал о том, как найти неизвестные драйверы устройств по их поставщику и идентификатору устройства Как найти неизвестные драйверы устройства по их поставщику и идентификатору устройства ранее, или просто использовать это программное обеспечение и мгновенно искать новые драйверы в Google.
Быстрый просмотр информации об устройстве
При загрузке диспетчера системных устройств DevManView установка не требуется. Все, что вам нужно сделать, это запустить исполняемый файл. Когда вы это сделаете, вы увидите список всех ваших системных устройств, а также больше информации о них, чем вы, вероятно, даже знали, было доступно. Обязательно прокрутите вправо, потому что на каждом драйвере много столбцов, заполненных данными.
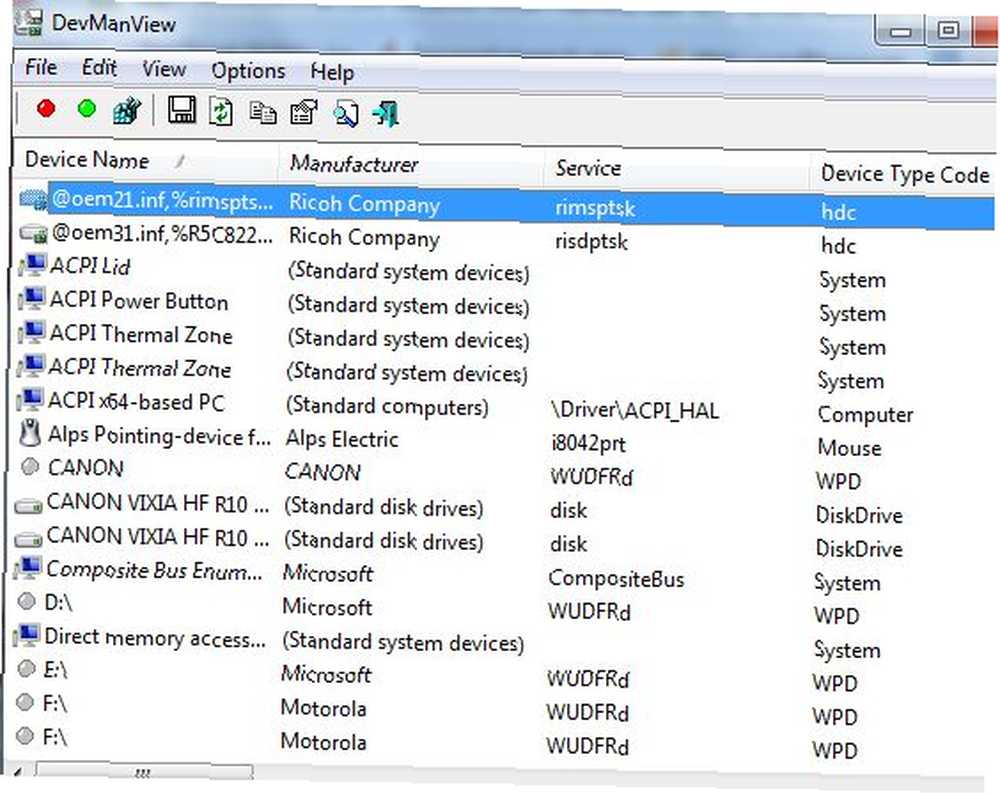
У вас есть список действий, которые вы можете предпринять для любого водителя всего несколькими щелчками мыши. Щелкните правой кнопкой мыши на любом устройстве, и вы можете мгновенно включить или отключить его. Выберите несколько устройств одновременно и нажмите F6 или F7, чтобы включить или отключить все из них. Здесь вы также можете быстро получить доступ к INF-файлу устройства, просмотреть настройки в реестре или даже нажать на “Поиск Гугл” сделать мгновенный поиск в Интернете для этого конкретного драйвера.
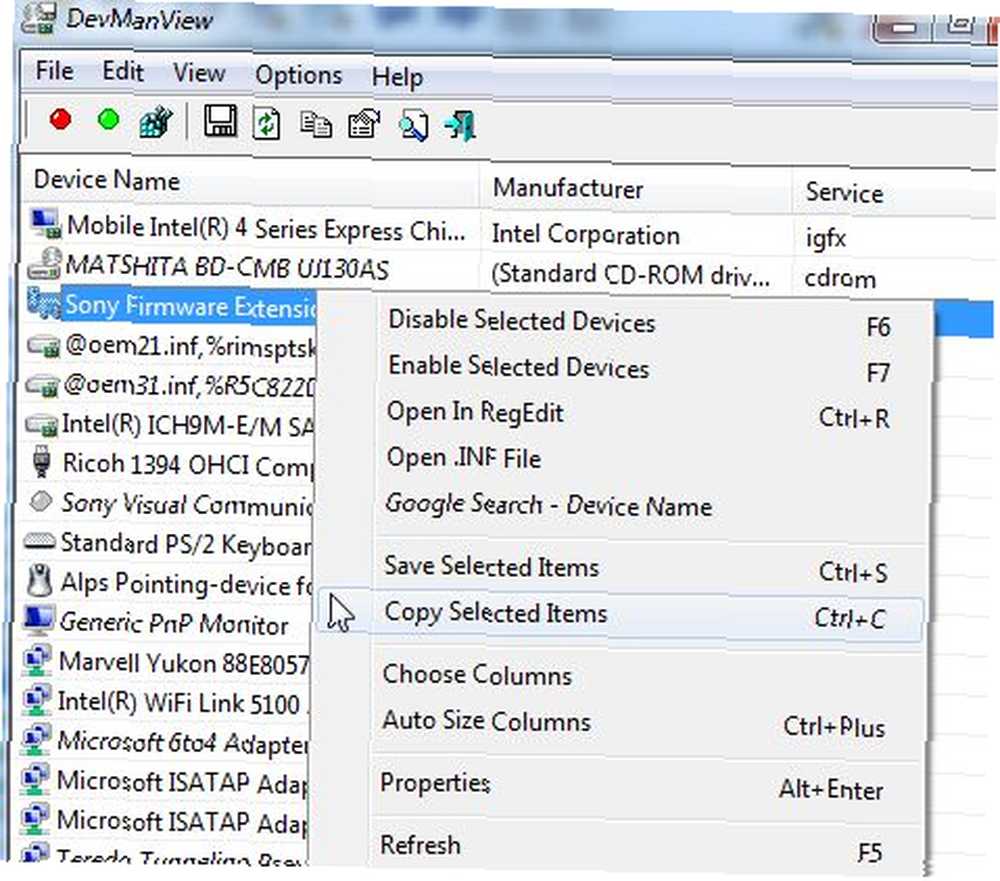
Нажмите на “свойства” чтобы увидеть информацию, которую вам нужно будет найти в стандартном диспетчере Windows. С DevManview вы получаете производителя, флаги, сервис и множество другой информации в одном представлении.
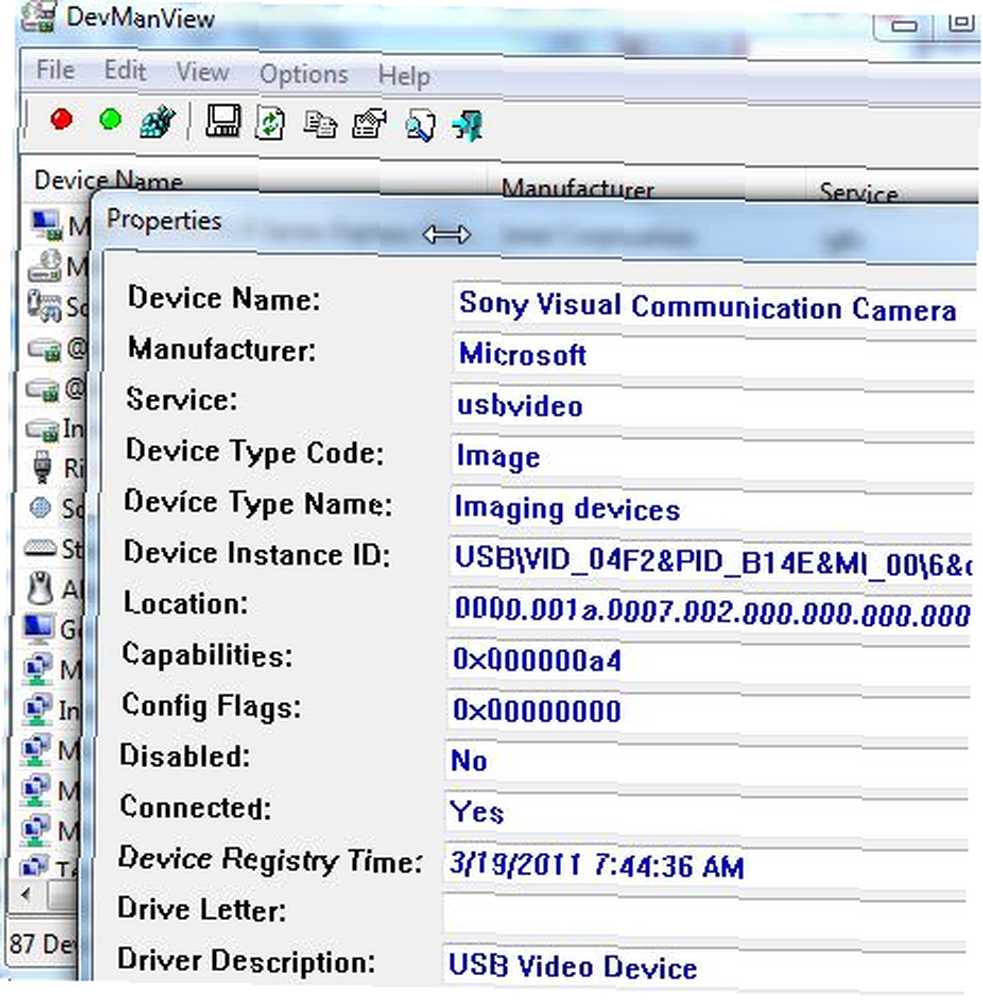
Хотя основной вид не так организован, как стандартный диспетчер Windows, вы можете отфильтровать, какие устройства отображаются под “Опции“.
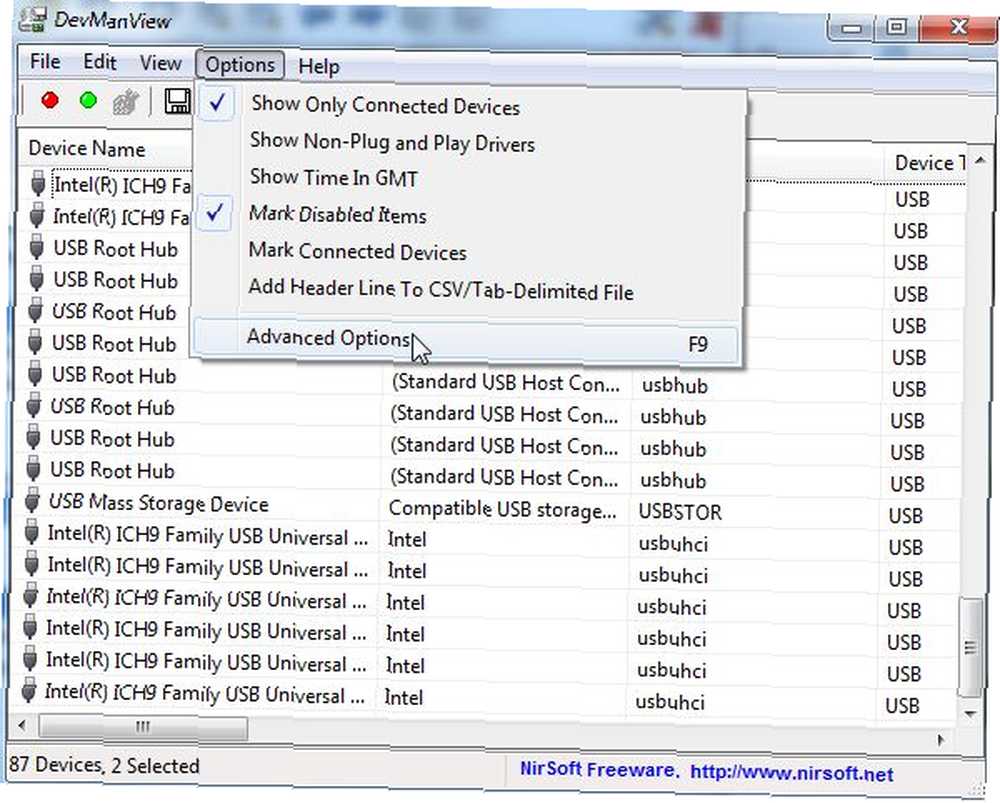
Если вы включили брандмауэр на удаленном компьютере, чтобы разрешить его, вы даже можете получить доступ и изменить драйверы устройств в удаленной системе. Это довольно удобный способ управлять всеми устройствами на разных компьютерах в вашем доме с одного компьютера..
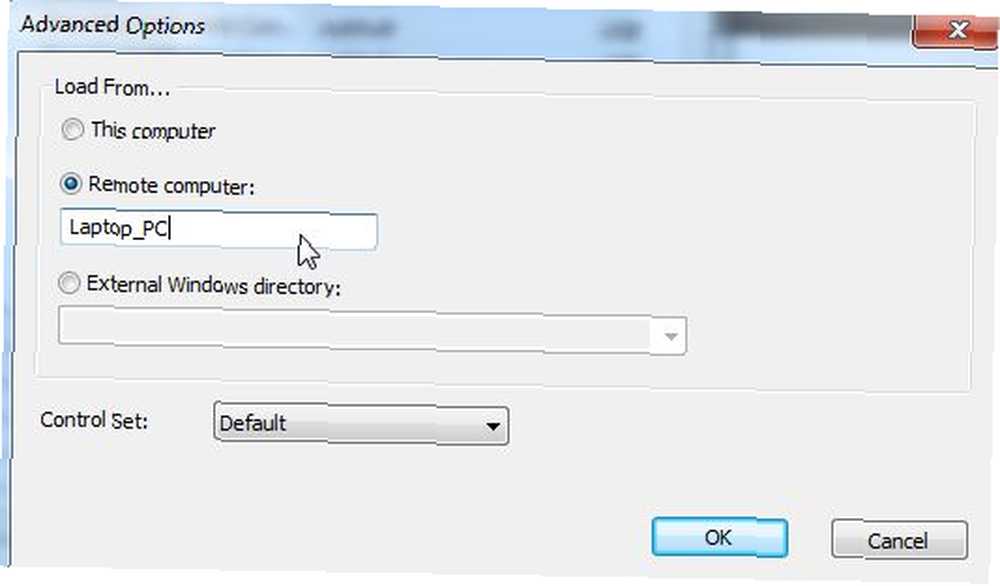
Сообщение информации об устройстве в файл
Основная причина, по которой я предпочитаю DevManView стандартному диспетчеру устройств Windows, заключается в том, что экспортировать всю информацию об устройстве намного проще. Стандартный диспетчер устройств Windows не предоставляет какого-либо простого способа сохранения информации об устройстве, но программа DevManView предлагает полный список форматов, в которые можно экспортировать всю информацию об устройстве, включая текст, табуляцию, запятую или даже HTML..
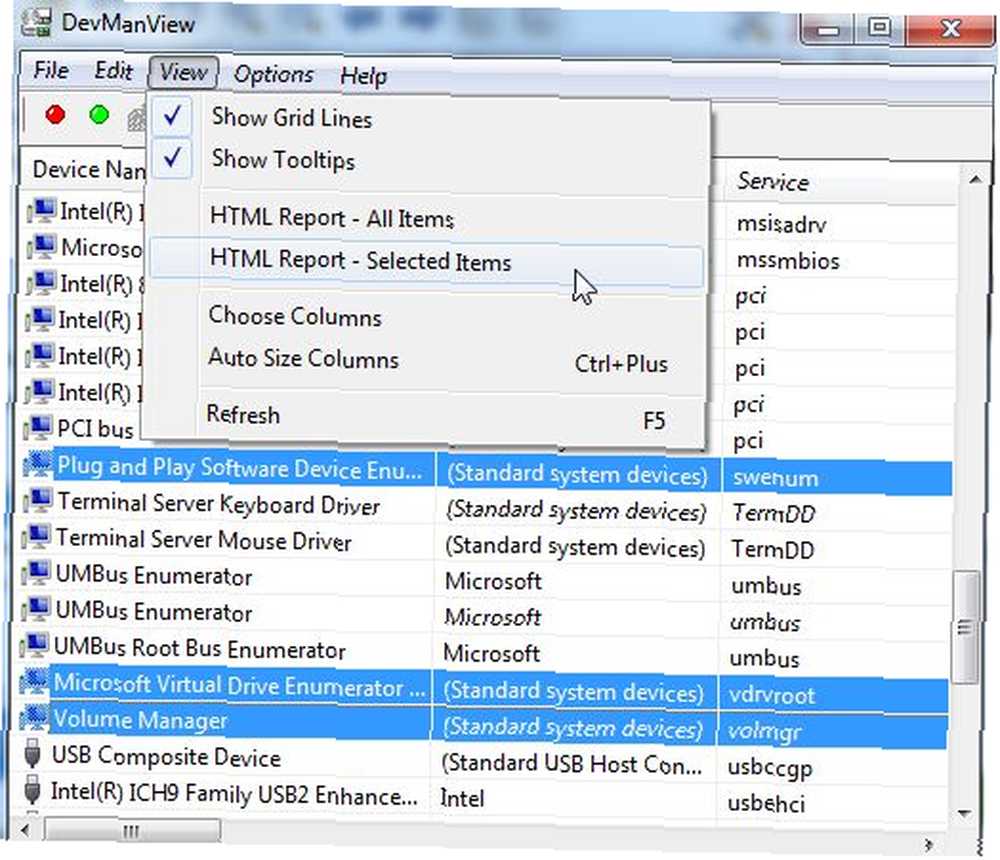
Если вы хотите сохранить информацию только о нескольких устройствах, а не о полном списке, просто выберите несколько, нажав CTRL и под “Посмотреть” Вы можете экспортировать эти выбранные элементы в файл HTML. Программа сохраняет отчет в локальном файле HTML в каталоге DevManView и открывает отчет в браузере по умолчанию..
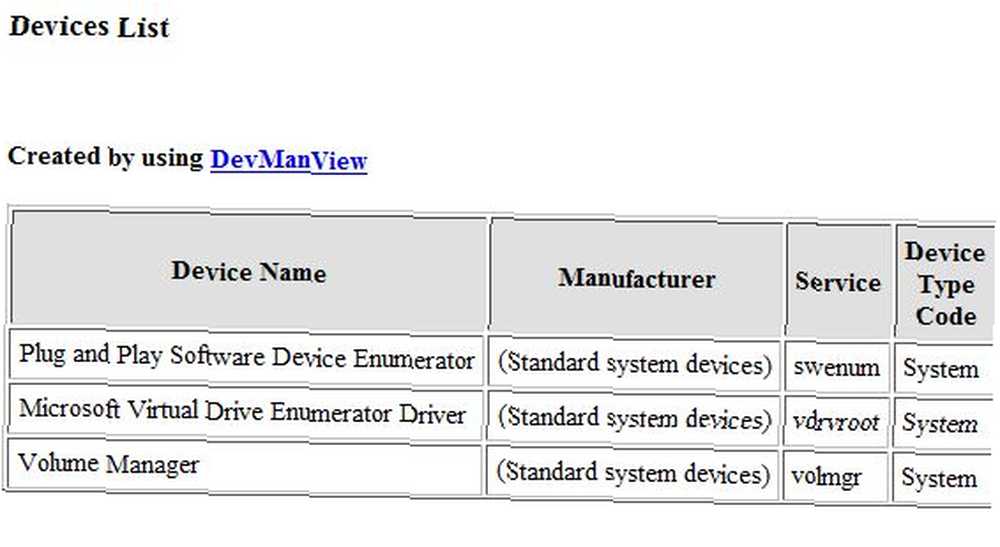
Доступ к информации об устройстве с помощью сценариев
Если вы предпочитаете использовать скрипты с использованием графического интерфейса, DevManView поможет вам. Из командной строки вы можете выполнить целый список команд на своих устройствах или использовать программу для создания отчетов об устройствах из сценария. Например, вы можете использовать параметры / stext, / scomma или / shtml, чтобы выбрать формат экспорта информации вашего устройства..
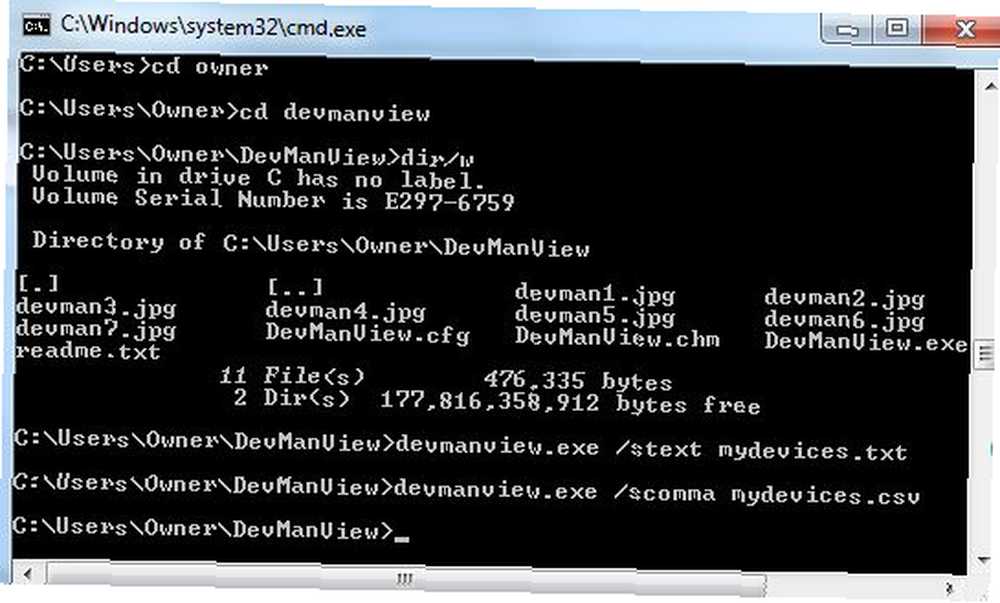
Дополнительные параметры, которые вы можете установить в командном режиме, такие как / LoadFrom загрузить информацию об устройстве с удаленных компьютеров, /Имя компьютера указать сетевое имя компьютера для выполнения команд устройства или / ShowOnlyConnected выводить только те драйверы, которые в данный момент подключены. Вы даже можете включить или отключить устройства из сценария, используя /включить или же / отключить параметры. Вы можете увидеть все параметры команды в файле readme.txt, который поставляется с загрузкой.
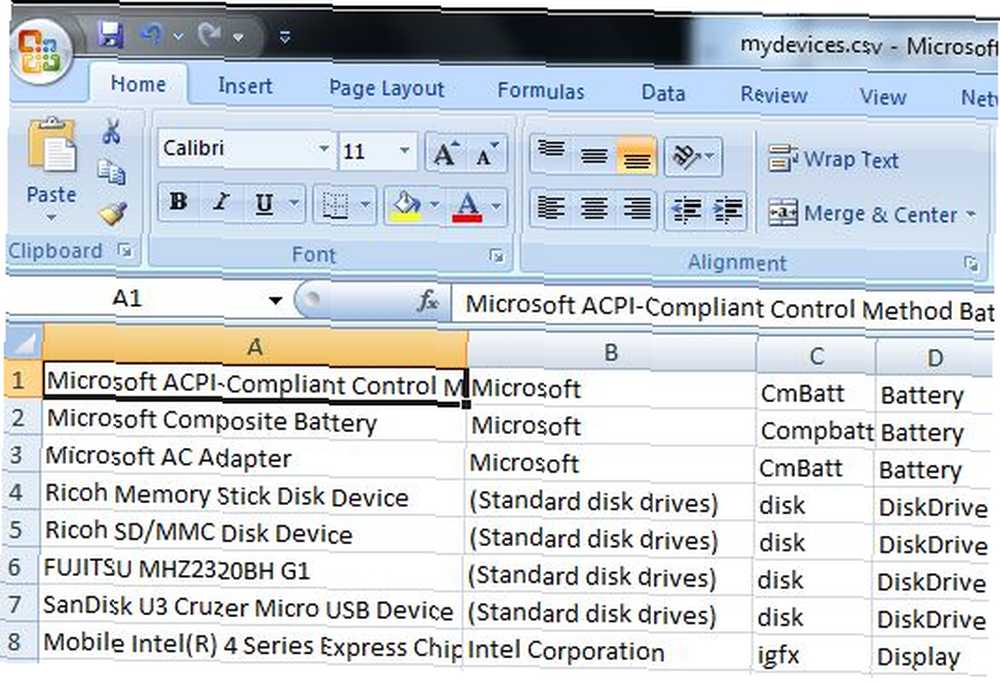
Хорошая вещь об экспорте всего вашего списка информации об устройстве в нечто вроде файла CSV заключается в том, что в текстовом формате или формате Excel вы можете превратить информацию в полезный отчет. Вы можете использовать это, чтобы сделать точный снимок вашей системы в любой момент времени.
Использование таких утилит Windows, как DevManView, позволяет просматривать информацию о системных устройствах, для которой в противном случае пришлось бы копаться в диспетчере системных устройств. Когда речь идет об управлении многими компьютерными системами и инвентаризации оборудования, установленного на этих машинах, возможности DevManView по созданию отчетов - это находка. Попробуйте эту полезную утилиту Windows и дайте нам знать, что вы думаете.
Вы пробовали другие бесплатные утилиты NirSoft? Поделитесь своими мыслями о DevManView и других утилитах NirSoft для Windows в разделе комментариев ниже.
Изображение предоставлено: Majoros Attila











