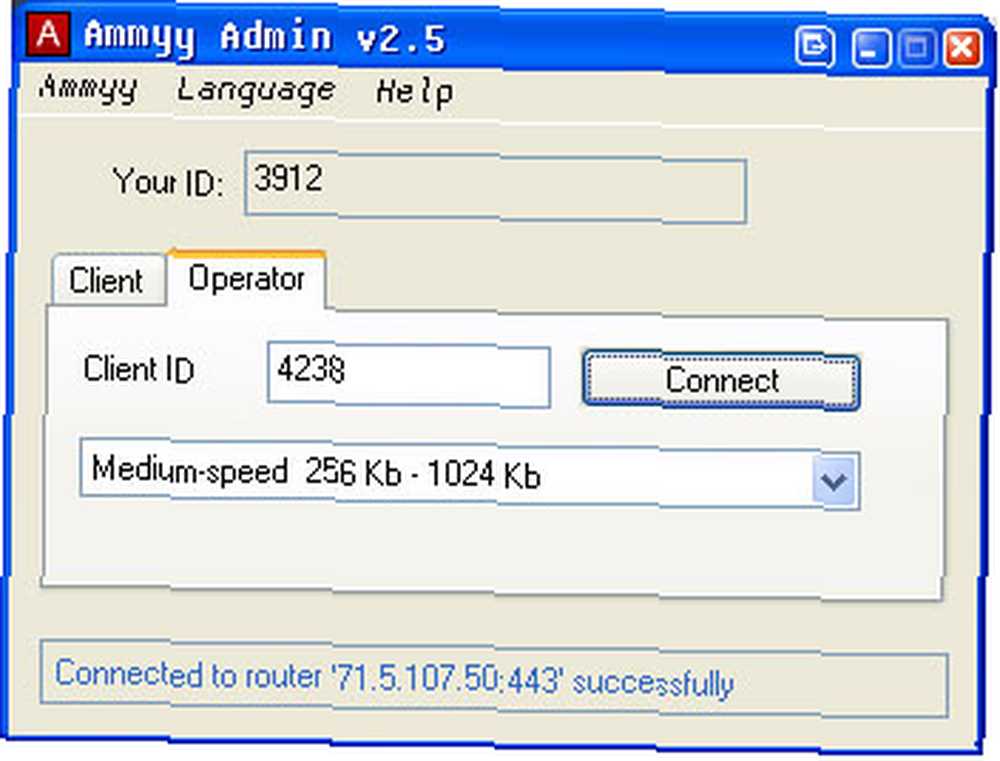
Michael Cain
0
3222
808
 С тех пор, как я впервые приобрел свое устройство Windows Mobile, я был одержим тем, чтобы максимально эффективно использовать свой безлимитный тарифный план, о чем свидетельствует недавняя статья, которую я написал о том, как попасть на YouTube в школе. Как попасть на YouTube в школе с помощью мобильного Интернета. Как попасть на YouTube в школу с помощью мобильного интернета с таким планом. Однако, как онлайн-писатель, бывают случаи, когда я просто иметь чтобы получить в Интернете с моим портативный компьютер даже когда я могу быть за сотни миль от ближайшего подключения к Интернету.
С тех пор, как я впервые приобрел свое устройство Windows Mobile, я был одержим тем, чтобы максимально эффективно использовать свой безлимитный тарифный план, о чем свидетельствует недавняя статья, которую я написал о том, как попасть на YouTube в школе. Как попасть на YouTube в школе с помощью мобильного Интернета. Как попасть на YouTube в школу с помощью мобильного интернета с таким планом. Однако, как онлайн-писатель, бывают случаи, когда я просто иметь чтобы получить в Интернете с моим портативный компьютер даже когда я могу быть за сотни миль от ближайшего подключения к Интернету.
К счастью, если у вас есть устройство Windows Mobile и вы подписались на тарифный план с неограниченным тарифом данных Easy Mobile Internet Plan Сравнение для Соединенных Штатов Easy Mobile Internet Plan Сравнение для Соединенных Штатов через вашего оператора сотовой связи, то у вас есть отличный вариант: настройте на ноутбуке беспроводной доступ в Интернет через сотовый телефон из любой точки, где у вас есть сотовая связь.
Джеймс недавно рассмотрел классное приложение под названием JoikuSpot Light, которое превращает ваш мобильный телефон в точку доступа Wi-Fi. Без сомнения, JoikuSpot, вероятно, лучшее решение. Однако, если вы не можете настроить JoikuSpot на своем устройстве, и других доступных вариантов нет, вы можете отсоединить USB-кабель и попытаться вспомнить, как вы настроили свой мобильный телефон в качестве интернет-модема для вашего устройства. ноутбук. В этой статье я собираюсь предложить пользователям Windows Mobile простое пошаговое руководство, к которому вы можете обратиться в любое время, когда вам нужно настроить беспроводной доступ в Интернет через мобильный телефон через мобильный телефон..
Следующая процедура сгруппирована в три этапа. Во-первых, настройка ноутбука и мобильного телефона для общего доступа в Интернет, а не подключение через приложение, такое как ActiveSync. Во-вторых, настройка ноутбука и мобильного телефона для подключения к Интернету и, наконец, инициализация подключения. После того, как вы выполнили шаги 1 и 2, вам никогда не придется делать их снова. В следующий раз, когда вы захотите подключиться к Интернету с вашего мобильного телефона, вы просто “повторный вызов,” и ты в сети. Эта конкретная настройка основана на серии устройств Windows Mobile, выпущенных HTC. В моем случае я все еще использую устаревший HTC Cingular 8125, однако эти шаги работают для более поздних моделей (и большинство устройств с Windows Mobile также будут аналогичными).
Шаг 1: Готовим вещи
Первое, что вам нужно сделать, прежде чем вы сможете установить соединение с ноутбуком / модемом, - это закрыть текущее приложение, которое обрабатывает связь между вашим ноутбуком и мобильным телефоном. В моем случае я использую ActiveSync, поэтому я убиваю этот процесс с помощью диспетчера задач.
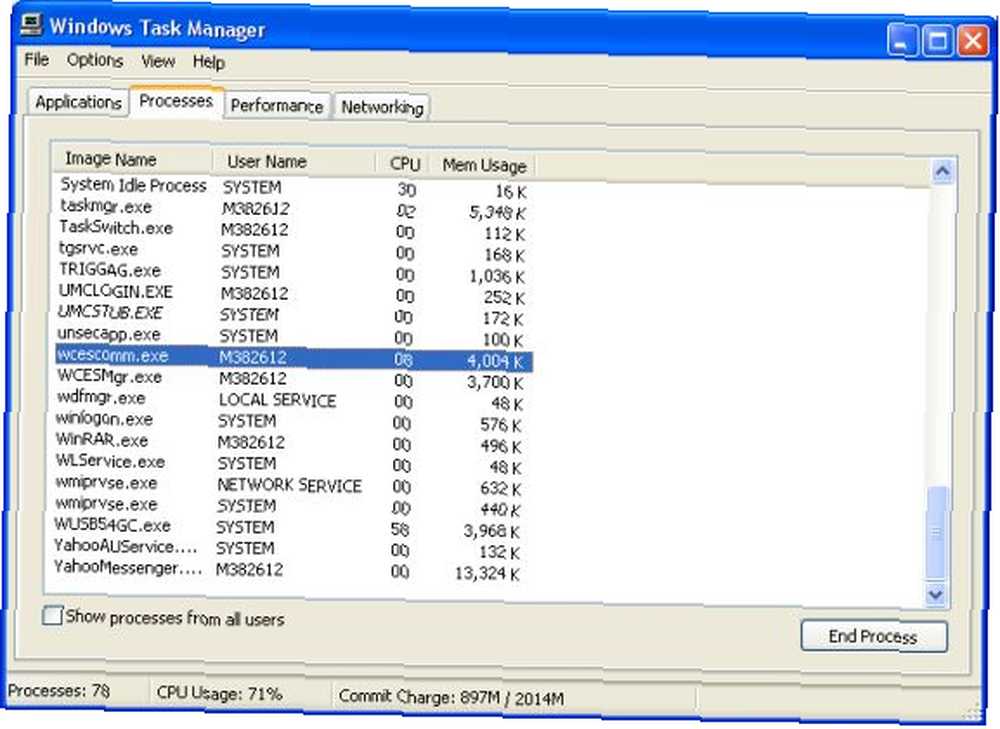
Для ActiveSync вы просто находите wcescomm.exe и завершаете процесс. Если ваше конкретное устройство под управлением Windows Mobile использует другое приложение, вам нужно найти имя процесса и убедиться, что вы его убили. Во-вторых, вам также необходимо отключить коммуникационное программное обеспечение на вашем телефоне. В случае ActiveSync, в Windows Mobile вы идете в Пуск -> Настройки -> Система -> Память -> Запуск программ, а затем, если ActiveSync присутствует в списке, вам нужно остановить процесс.
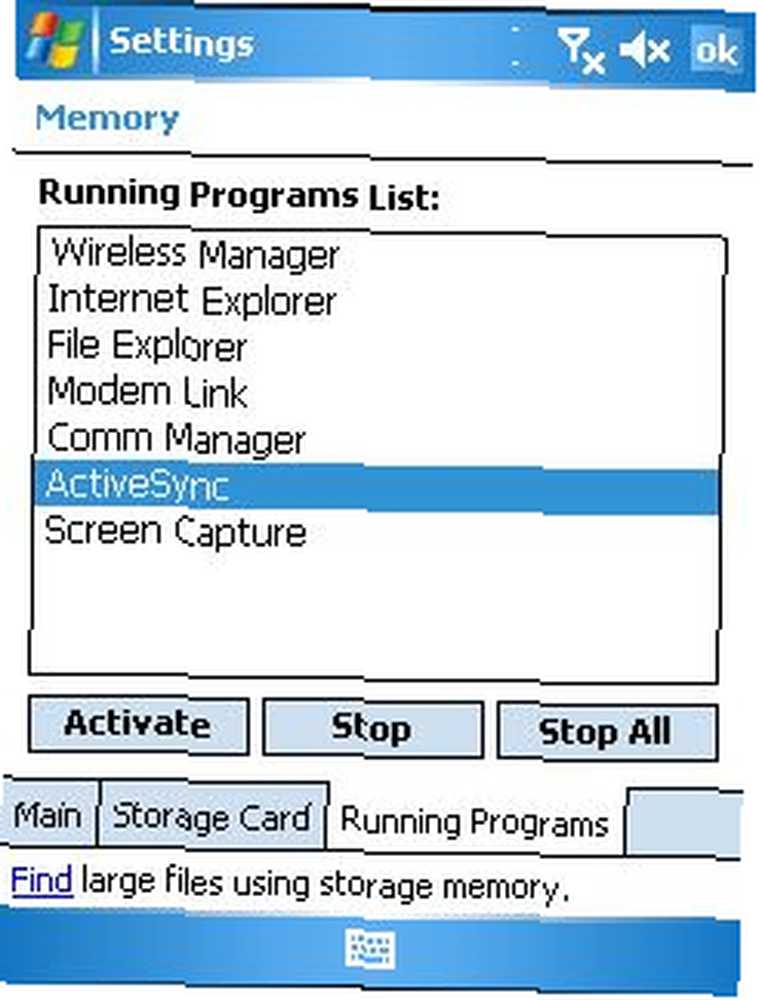
После того, как вы остановили коммуникационное программное обеспечение на ноутбуке и телефоне Windows Mobile, вы готовы установить соединение между ноутбуком и телефоном как интернет-модем.
Шаг 2: Подключение мобильного телефона в качестве модема
Единственная реальная конфигурация, необходимая в Windows Mobile для настройки устройства в качестве интернет-модема, - это включить “Модем ссылка.” Конфигурацию Link Modem можно найти, зайдя в Пуск -> Программы.
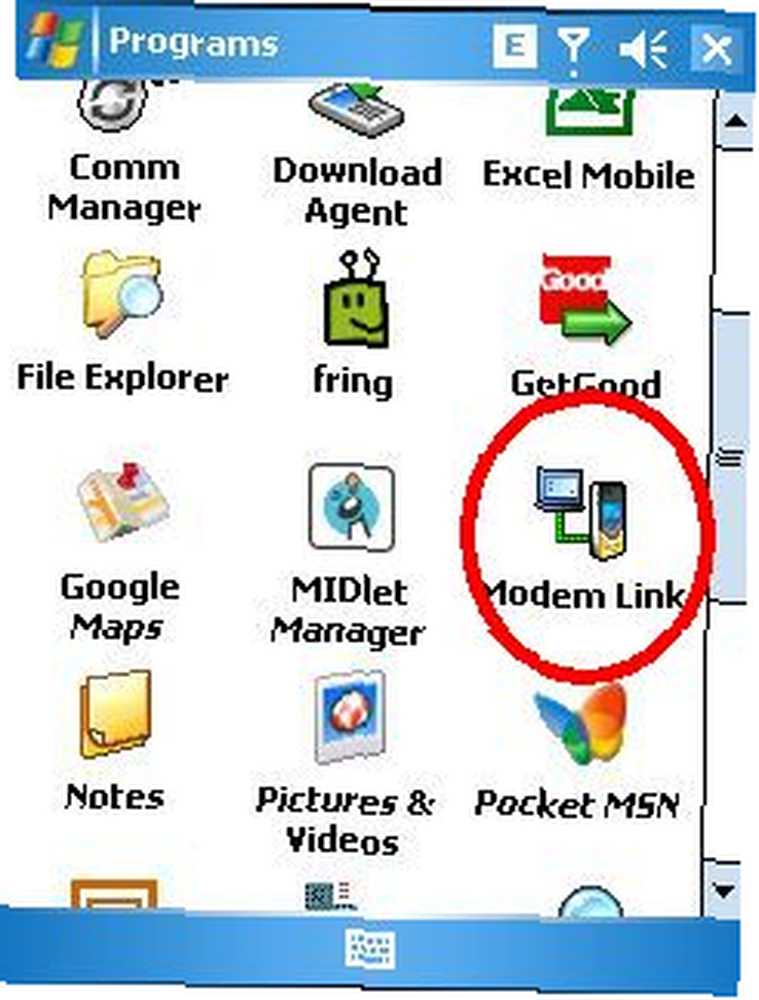
Как только вы окажетесь в конфигурации модемного соединения, просто измените настройку подключения на USB. Вполне вероятно, что другие ваши параметры уже настроены, однако, если они не просто удостоверяются, что имя точки доступа содержит имя соединения, которое вы настроили на своем мобильном устройстве для доступа в Интернет. Когда все выглядит хорошо, нажмите “активировать” внизу, а “Статус” вверху должно измениться на “активный.”
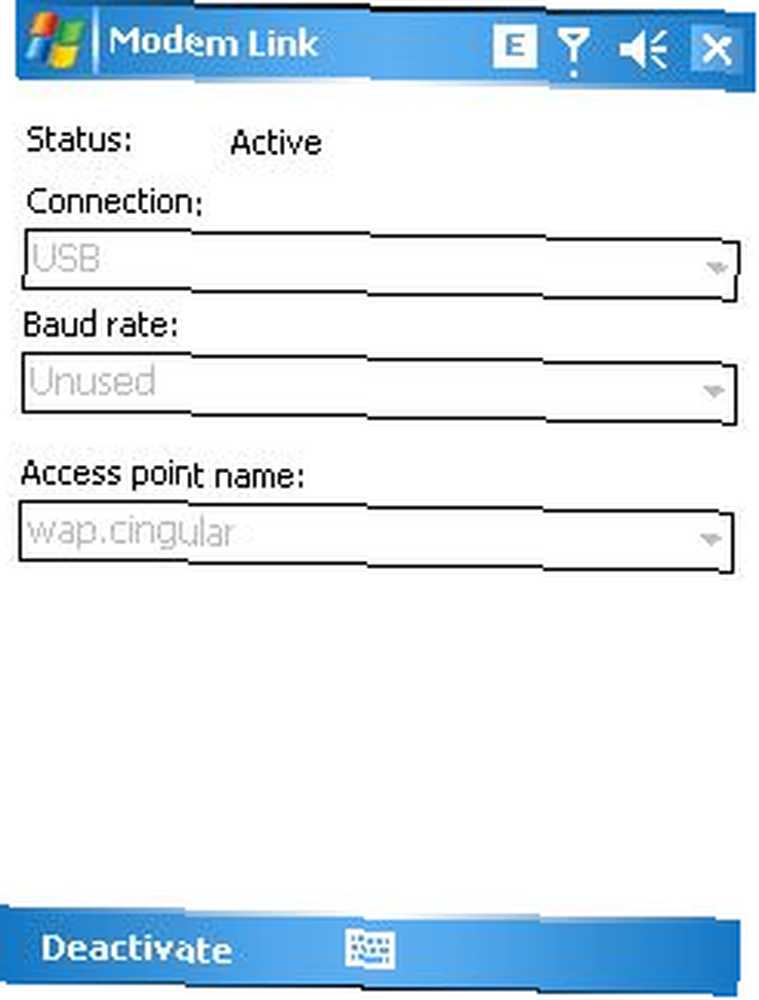
Если ваше устройство уже подключено к ноутбуку, вы получите “Найдено новое оборудование” Мастер всплывающее окно сразу. Если вы еще не подключены, то сейчас самое время сделать это.
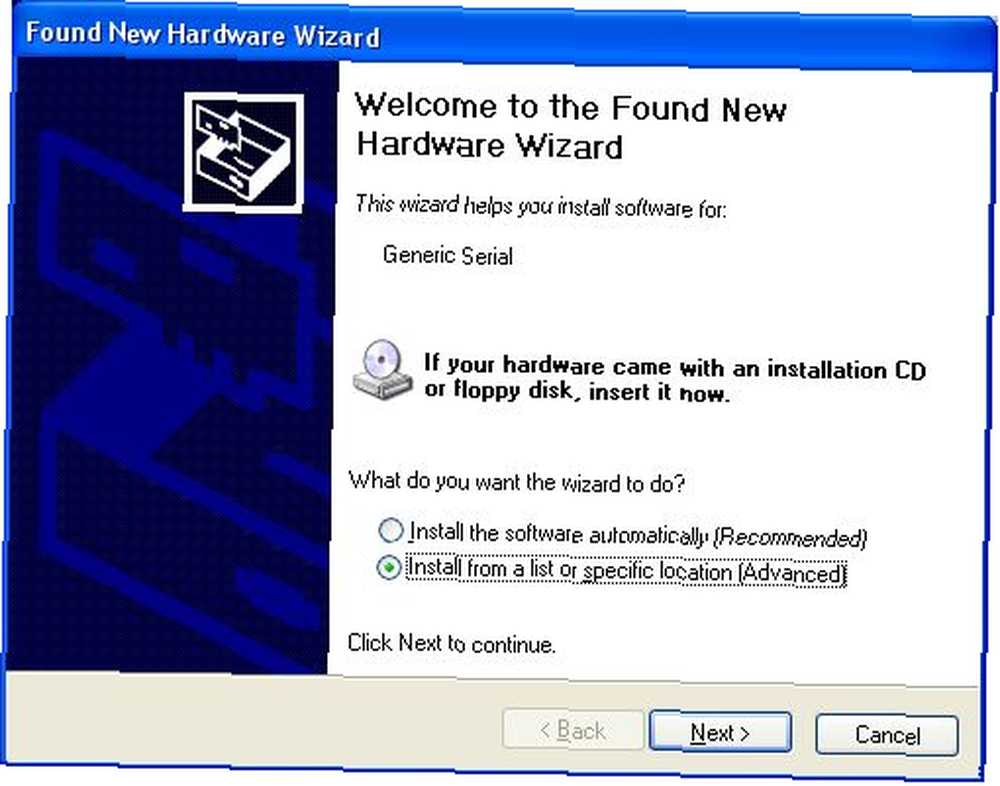
Просто убедитесь, что вы выбрали установку из определенного места, чтобы у вас была возможность вручную выбрать файл драйвера. Нажмите кнопку "Далее.
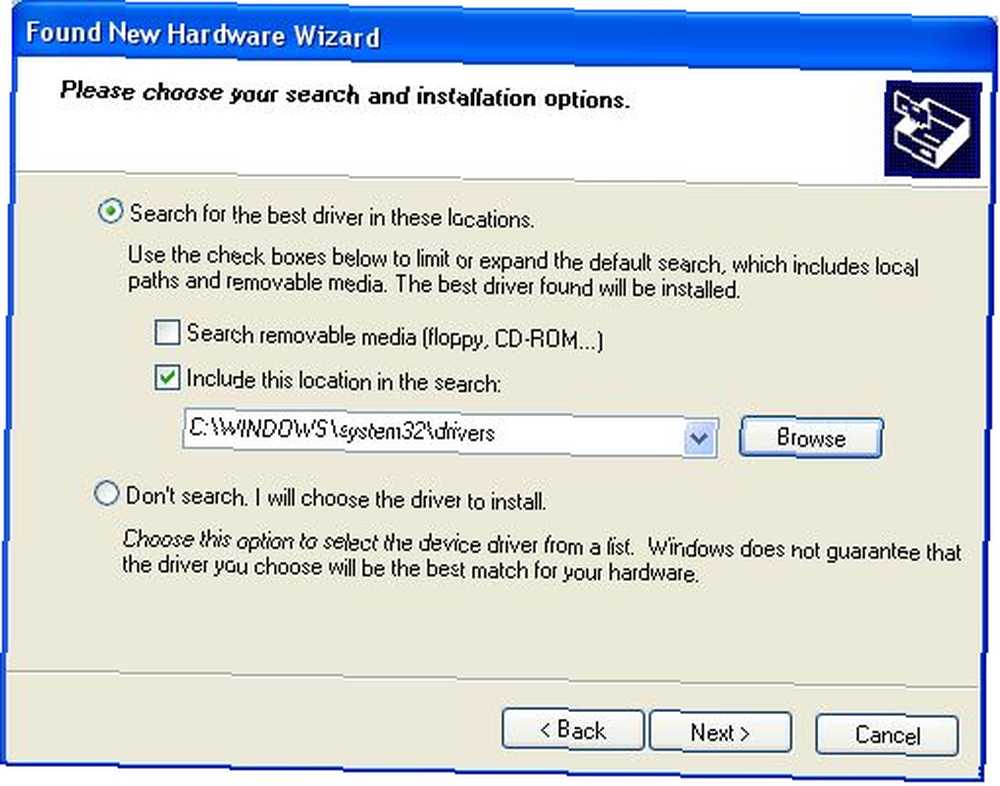
На следующем экране вы нажмете кнопку обзора и перейдете в папку, где находится файл драйвера. В моем конкретном случае с Cingular 8125 и для большинства мобильных устройств HTC вам понадобится файл драйвера USBMDM.INF, а также приложение HTC USB Modem Dialer. Оба предложены для бесплатной загрузки с xda-developers.com. Скачайте zip-файл и поместите его там, где вы помните. Затем на экране мастера Windows выше перейдите в каталог, в который вы распаковали INF-файл. Если ваше устройство Windows Mobile не от HTC, обратитесь к производителю за драйвером USB-модема для вашего устройства..
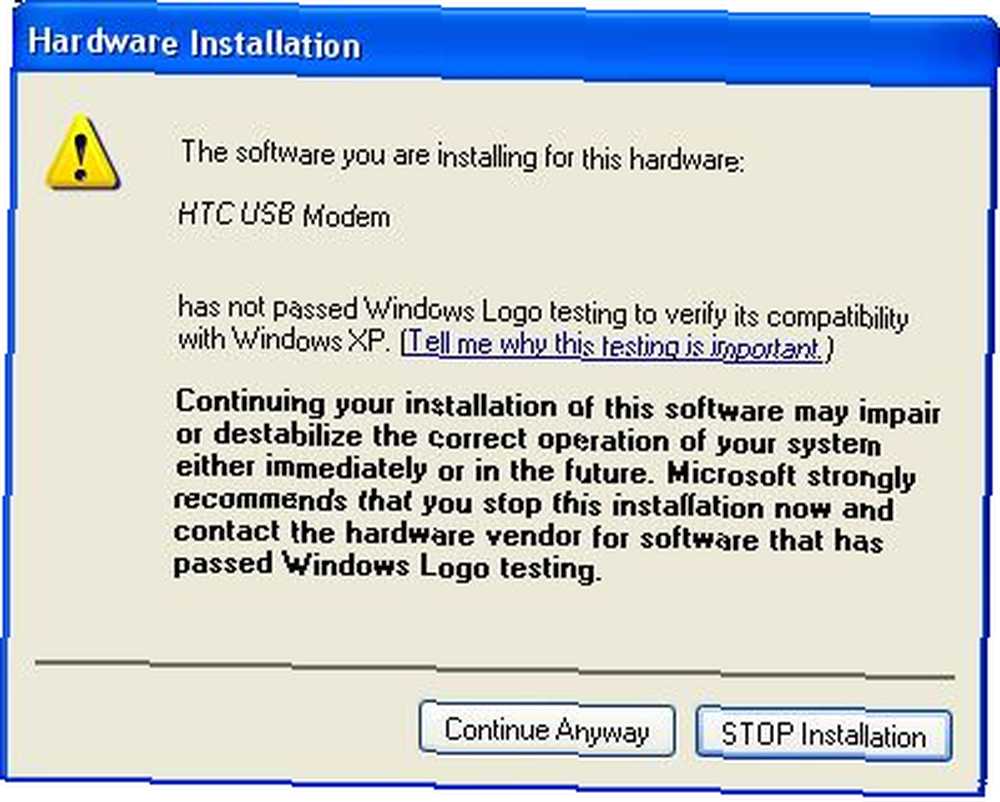
Мастер распознает устройство. В зависимости от вашего конкретного устройства и версии драйвера, вы можете увидеть сообщение об ошибке выше. Просто нажмите “Продолжайте в любом случае.”
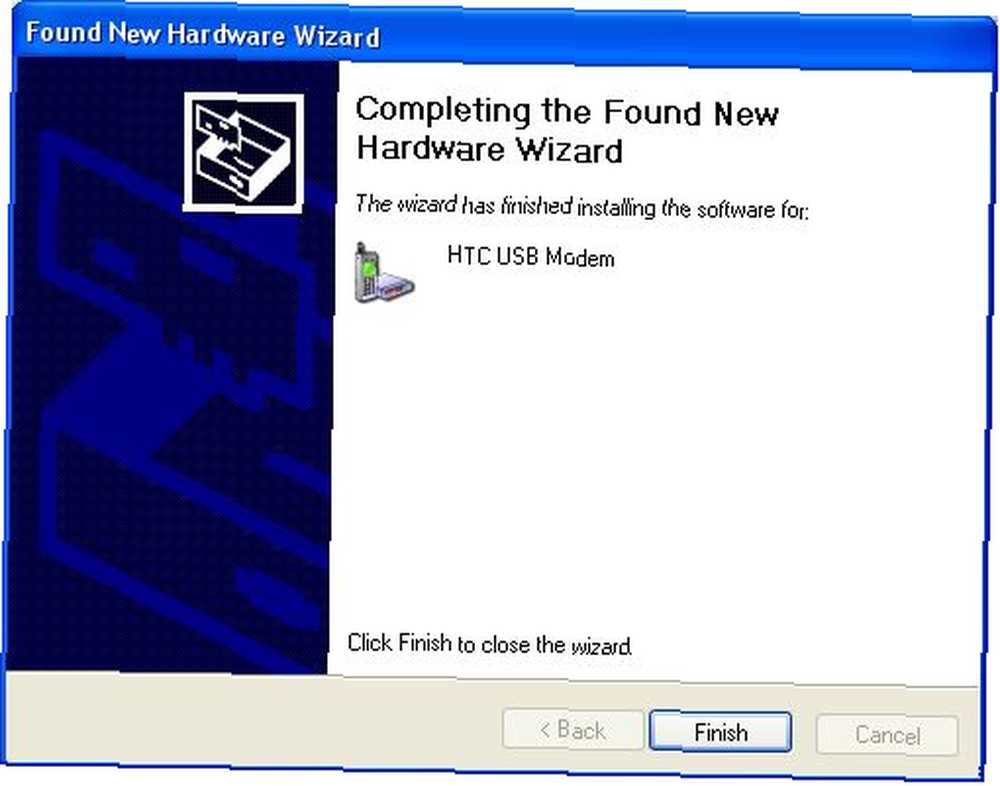
Наконец, драйвер установлен, и вы готовы начать использовать новый мобильный USB-модем в любое время и в любом месте, где есть сигнал сотовой связи.!
Шаг 3: Инициализация интернет-соединения
Чтобы установить новое мобильное подключение к Интернету с помощью ноутбука, запустите исполняемый файл, загруженный по ссылке выше. Независимо от вашего устройства или оператора сотовой связи, вам обычно всегда нужно вводить имя пользователя и пароль. Вы можете получить доступ к этой информации (если вы еще не знаете ее, настроив использование Интернета на своем мобильном устройстве), связавшись с вашим оператором сотовой связи и запросив имя пользователя и пароль для использования в вашем тарифном плане на передачу данных в Интернете..
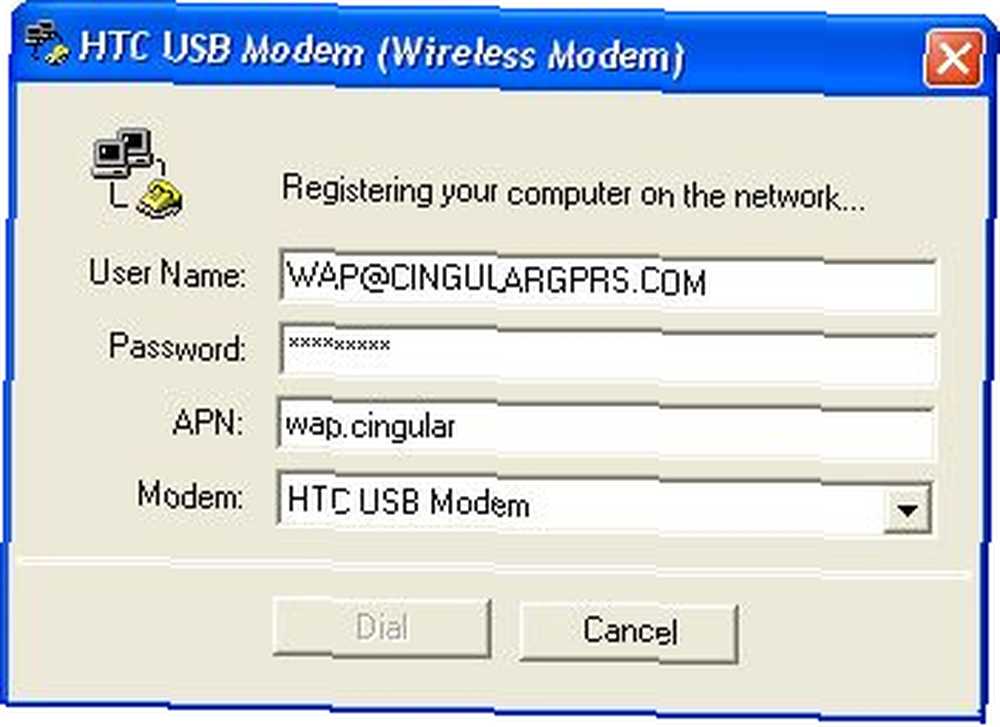
Введите эти данные в номеронабиратель USB-модема, и через несколько секунд он сообщит вам, что вы сейчас подключены. Да, это означает, что в данный момент, даже когда вы сидите посреди озера с удочкой в одной руке, ваш ноутбук теперь подключен к Интернету через сигнал вашего мобильного телефона. Это может быть не молниеносно - но когда вы отчаянно пытаетесь представить свою последнюю статью (или проверить последние результаты игры вашей команды), иногда такое соединение все, что вам нужно.
Вы когда-нибудь настраивали свой ноутбук с подключением к Интернету через мобильный телефон? Какую конфигурацию или программные инструменты вы использовали для выполнения задачи? Поделитесь своим пониманием в разделе комментариев ниже.











