
Brian Curtis
0
3430
1013
 BIOS вашего компьютера (базовая система ввода / вывода) - это низкоуровневое программное обеспечение, которое запускается при загрузке компьютера. Он выполняет POST (самотестирование при включении), инициализирует аппаратное обеспечение вашего компьютера и передает управление загрузчику на подключенном устройстве. Затем загрузчик загружает вашу операционную систему - Windows, Linux или все, что вы используете. В BIOS есть экран настройки, который используется для настройки различных низкоуровневых настроек системы..
BIOS вашего компьютера (базовая система ввода / вывода) - это низкоуровневое программное обеспечение, которое запускается при загрузке компьютера. Он выполняет POST (самотестирование при включении), инициализирует аппаратное обеспечение вашего компьютера и передает управление загрузчику на подключенном устройстве. Затем загрузчик загружает вашу операционную систему - Windows, Linux или все, что вы используете. В BIOS есть экран настройки, который используется для настройки различных низкоуровневых настроек системы..
Обратите внимание, что вы не должны изменять настройки в BIOS, если вы не знаете, что делаете. Мы проведем вас через изменение некоторых наиболее часто используемых настроек, таких как порядок загрузки, но вы можете изменить низкоуровневые настройки процессора и памяти, которые могут сделать ваш компьютер нестабильным.
Доступ к BIOS
Вам нужно будет перезагрузить компьютер, чтобы получить доступ к BIOS вашего компьютера. Нажмите соответствующую клавишу в начале процесса загрузки - часто, когда на экране появляется логотип производителя - и вы попадете на экран настройки BIOS..
Клавиша, которую нужно нажать, часто отображается на экране в начале процесса загрузки. Обычно это клавиша Delete, хотя некоторые компьютеры могут использовать другие клавиши, такие как F2, Escape, F1 или F10. Если вы не знаете, какую клавишу нужно нажать, и она не отображается на экране, обратитесь к руководству по вашему компьютеру или выполните поиск в Google по названию модели вашего компьютера и “Ключ BIOS.”
Обратите внимание, что на более новых компьютерах, поставляемых с Windows 8, вместо традиционного BIOS используется прошивка UEFI. UEFI служит аналогичной цели, хотя вам потребуется доступ к BIOS UEFI через Windows. Как получить доступ к BIOS на компьютере с Windows 8 Как получить доступ к BIOS на компьютере с Windows 8 Windows 8 упростила доступ к BIOS. Вам не нужно запоминать комбинацию клавиш, вы можете просто использовать меню параметров загрузки Windows 8. Мы покажем вам, как. .
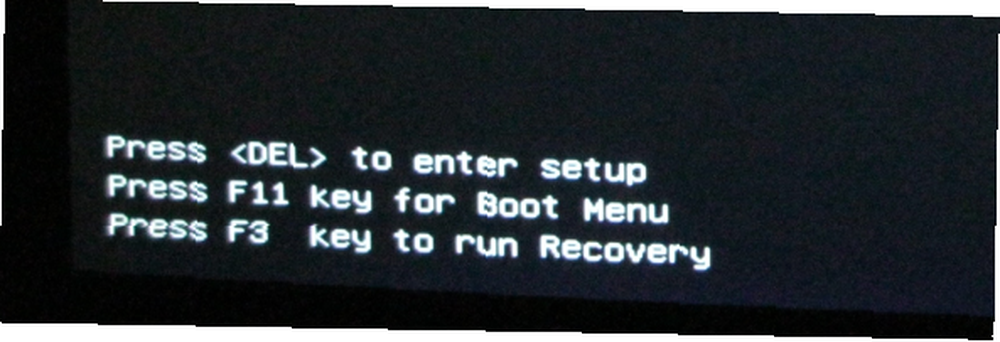
Навигация в BIOS
Обратите внимание, что BIOS каждого компьютера отличается. BIOS вашего компьютера может значительно отличаться от приведенного здесь снимка экрана или может выглядеть аналогично, но иметь разные параметры.
Вам нужно будет использовать клавиатуру для навигации по BIOS вашего компьютера. Вы должны увидеть список клавиш, которые вам нужно использовать, отображается на экране.
Как правило, вы будете использовать клавиши со стрелками влево и вправо для переключения между экранами настроек (названия каждого экрана обычно отображаются сверху), клавиши со стрелками вверх и вниз для выбора опции на текущем экране и клавиша Enter чтобы выбрать опцию или войти в подменю. Чтобы изменить порядок списка, используйте клавиши + и - для перемещения элементов вверх и вниз по списку..
Если это звучит немного сложно, это не так - вы в основном будете использовать клавиши со стрелками и клавишу Enter.
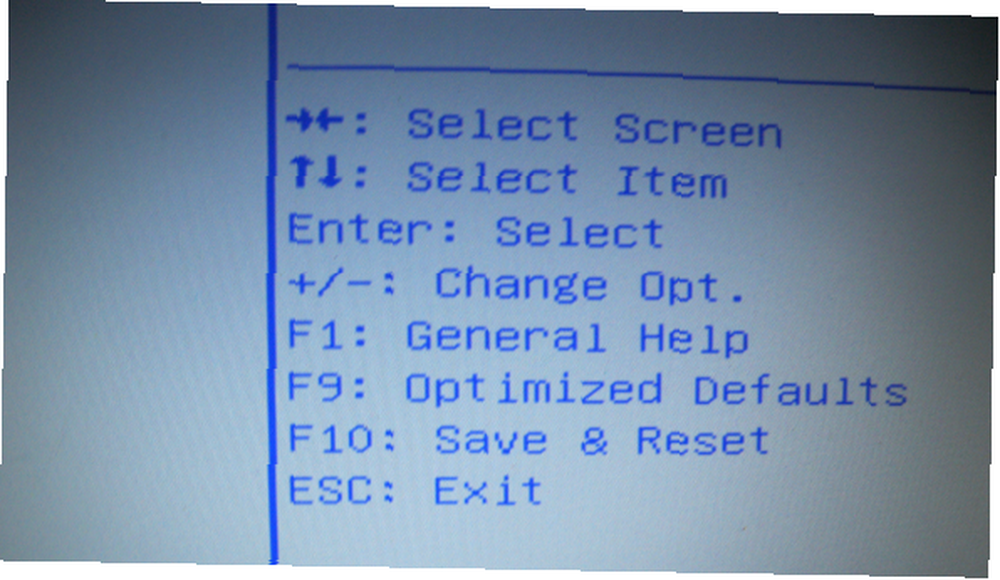
Порядок загрузки
Один из наиболее часто изменяемых параметров в BIOS компьютера - это порядок загрузки. Как изменить порядок загрузки на вашем компьютере (чтобы вы могли загружаться с USB) Как изменить порядок загрузки на вашем компьютере (чтобы вы могли загружаться с USB) Как изменить порядок загрузки вашего компьютера. Это важно для устранения неполадок и настройки параметров, и это намного проще, чем вы думаете. , После запуска BIOS и инициализации вашего оборудования, он передает управление загрузчику, который загружает вашу операционную систему. Порядок загрузки определяет, какое устройство BIOS передает управление.
Например, допустим, у вас установлена Windows на жестком диске вашего компьютера, Linux Live CD. Пользователи Windows: вот почему вам нужен Linux Live CD. Пользователи Windows: вот почему вам нужен Linux Live CD в вашем дисководе, и Система hackintosh установлена на USB-накопителе, подключенном к вашему компьютеру. Какая операционная система запускается при загрузке компьютера? Ответ определяется вашим порядком загрузки.
Это называется “порядок загрузки” потому что он контролирует порядок загрузки загрузочных устройств. Например, у типичного компьютера его физический привод DVD выше в списке порядка загрузки, чем на жестком диске. Это означает, что компьютер сначала попытается загрузиться с DVD-привода, загрузив все вставленные установочные диски операционной системы или live CD. Если в приводе DVD нет загрузочных дисков, компьютер попытается выбрать следующий вариант в списке, который, вероятно, будет его жестким диском..
Если вы хотите загрузиться с другого загрузочного устройства - например, вашего DVD-привода, USB-накопителя или сетевого загрузочного места - вам нужно переместить его вверх в списке порядка загрузки. Обычно вы можете найти порядок загрузки на экране с именем Boot или чем-то похожим. Используйте клавиши + и - для изменения порядка устройств в списке порядка загрузки..
Обратите внимание, что на некоторых компьютерах USB-накопители могут отсутствовать в списке, если они не подключены при входе в BIOS..
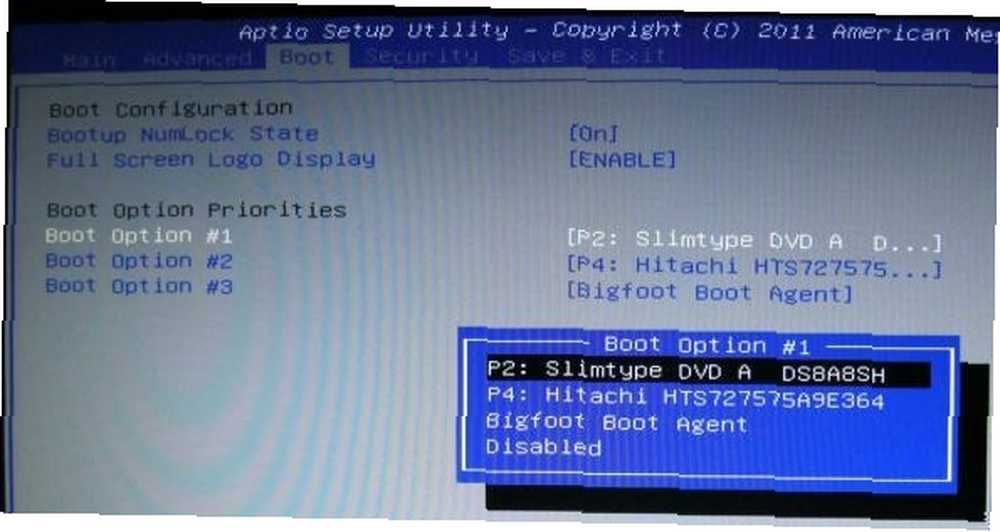
Видеопамять
Компьютеры с встроенным графическим оборудованием, например встроенной графикой Intel, могут иметь настройку видеопамяти. Встроенное графическое оборудование не имеет своей собственной памяти, как это делают выделенные графические карты - оно занимает часть оперативной памяти компьютера и использует ее в качестве видеопамяти.
На некоторых компьютерах опция видеопамяти может позволить вам контролировать, как эта память распределяется. Возможно, вы сможете выделить дополнительную память для видеопамяти или уменьшить объем оперативной памяти, используемой для видеопамяти, восстанавливая часть ее для системных задач.
Пароль BIOS
Как правило, вы можете установить пароль в BIOS, часто на экране безопасности. Пароль можно использовать для управления доступом к самой BIOS, предотвращая вход в BIOS и изменение его настроек. Тем не менее, вы также можете установить пароль, который люди должны иметь для загрузки компьютера. Это приглашение на ввод пароля появляется сразу после запуска компьютера - если человек не знает пароль, он даже не сможет запустить ваш компьютер и получить доступ к экрану входа в Windows. Эта функция более эффективна, чем простой пароль Windows - она предотвращает загрузку других операционных систем со съемных носителей..
Однако кто-то, имеющий физический доступ к вашему компьютеру, может сбросить CMOS. Почему в моей материнской плате есть батарея? Почему в моей материнской плате есть батарея? Независимо от того, используете ли вы настольный компьютер или ноутбук, материнская плата вашего компьютера содержит встроенный аккумулятор. В отличие от стандартной батареи ноутбука, батарея материнской платы не питает ваш компьютер, пока вы его используете. Скорее наоборот… очистить этот пароль, чтобы он не защитил вас в случае кражи вашего компьютера. 5 вещей, которые вы можете сделать, чтобы потенциально получить украденный ноутбук, 5 вещей, которые вы можете сделать, чтобы потенциально получить ваш украденный ноутбук. долларов потерь в год только в США. Эти цифры включают не только физическую ценность устройства, но и связанные с этим расходы, когда информация о компании и… и вор действительно хочет удалить пароль.
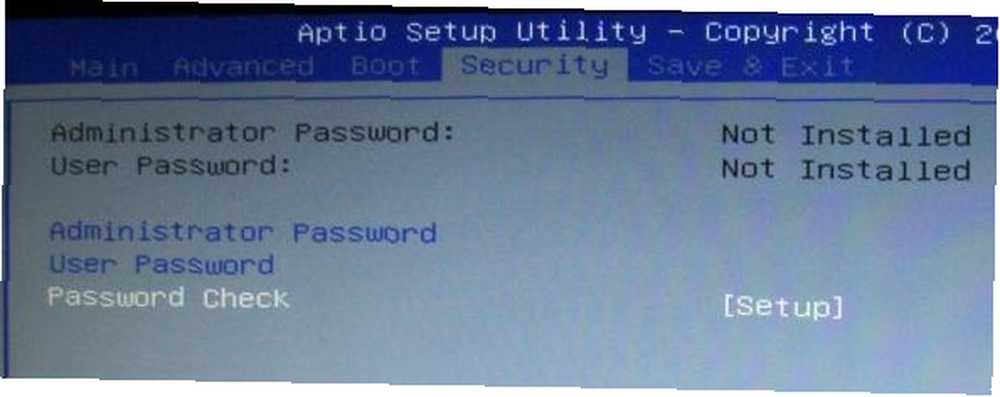
Сохранить или отменить изменения
Изменения, внесенные в настройки BIOS, не вступают в силу немедленно. Чтобы действительно сохранить изменения, вам нужно найти опцию «Сохранить изменения и сброс» на экране «Сохранить и выйти». Эта опция сохраняет ваши изменения и сбрасывает ваш компьютер.
Также есть опция Отмена изменений и Выход. Если вы допустили ошибку или решили, что вообще не хотите менять настройки BIOS, вы можете использовать эту опцию, чтобы выйти из экрана настройки BIOS без сохранения изменений..
(Эти параметры могут быть названы как-то немного по-другому, но они доступны во всех BIOS.)
Вы также можете использовать соответствующую комбинацию клавиш для быстрого сохранения и выхода - клавиша F10 для этого BIOS.
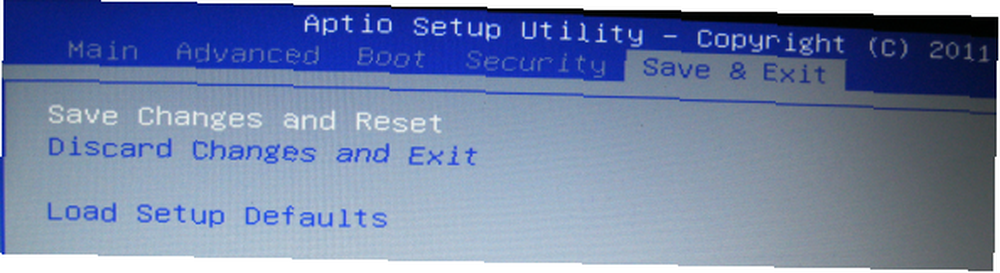
Оптимизированные исходные настройки
Ваш BIOS также содержит опцию Load Setup Defaults или Load Optimized Defaults. Эта опция сбрасывает ваш BIOS к заводским настройкам по умолчанию, загружая настройки по умолчанию, оптимизированные для вашего оборудования.
При этом выполняется полный сброс настроек BIOS, стирание паролей BIOS в дополнение к сбросу настроек оборудования и порядка загрузки..
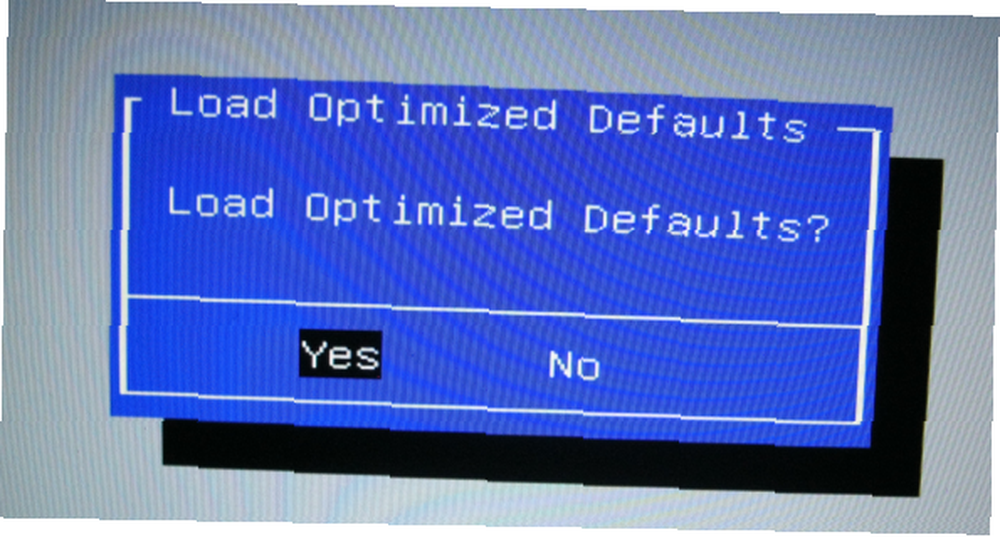
Другие опции
BIOS содержит довольно много других настроек и опций. Например, есть экран информации о системе, который показывает информацию об оборудовании вашего компьютера. Оверклокеры могут использовать экран настроек процессора для настройки напряжения и множителя своего процессора, увеличивая производительность своего процессора. Что такое разгон, и как это может помочь вашему ПК, планшету и телефону [MakeUseOf Explains] Что такое разгон, и как это может помочь Ваш ПК, планшет и телефон [MakeUseOf Explains] При условии, что у вас есть оборудование от производителя, который понимает эти принципы, вы можете многое сделать, чтобы увеличить производительность вашей системы, будь то компьютер, планшет или смартфон. Одна из лучших вещей, которые вы ... за счет дополнительного тепла, энергопотребления и, возможно, нестабильности. (Однако эти настройки заблокированы на некоторых BIOS.)
Вам не следует менять настройки, если вы не знаете, что делаете, но если вам нужно изменить настройки BIOS - например, порядок загрузки - теперь вы должны знать, как это сделать.
У вас есть другие вопросы, связанные с BIOS? Оставить комментарий!
Image Credit: Портативный компьютер через Shutterstock











