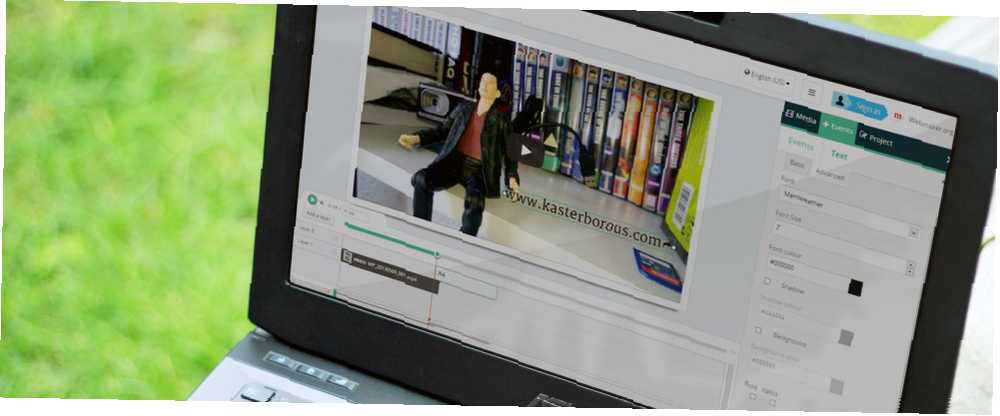
Owen Little
0
1544
37
Вы когда-нибудь пытались добавить кликабельную ссылку к своим видео на YouTube, но обнаружили, что не можете? На самом деле есть три способа сделать это, методы, которые оставались скрытыми - до сих пор!
YouTube теперь позволяет создавать интерактивные ссылки!
Отличный YouTube (наше бесплатное руководство YouTube объясняет это утверждение более подробно). Вы можете загружать видео, делиться ими со всем миром ... вы даже можете превратить их в деньги с помощью рекламы Google.
В последние два года YouTube также (наконец-то!) Добавил возможность включать кликабельные ссылки в ваши видео, неоценимую помощь в объяснении того, что вы могли обсуждать; контекстуализируйте все, что вы показываете; или просто предоставьте ссылку на ваш сайт.
В результате есть три способа создания кликабельных ссылок в видеороликах YouTube, будь то те, которые вы встраиваете на свой сайт из стороннего источника, или это видео, которые вы создали сами..
Создание кликабельных ссылок в ваших собственных видео на YouTube
Метод YouTube для добавления кликабельных ссылок к вашим собственным видео на YouTube требует наличия подтвержденного аккаунта, который позволяет использовать внешние аннотации. Вы можете убедиться в этом, войдя в YouTube, открыв Менеджер видео> Настройки партнера и проверка вашей учетной записи подтверждена.
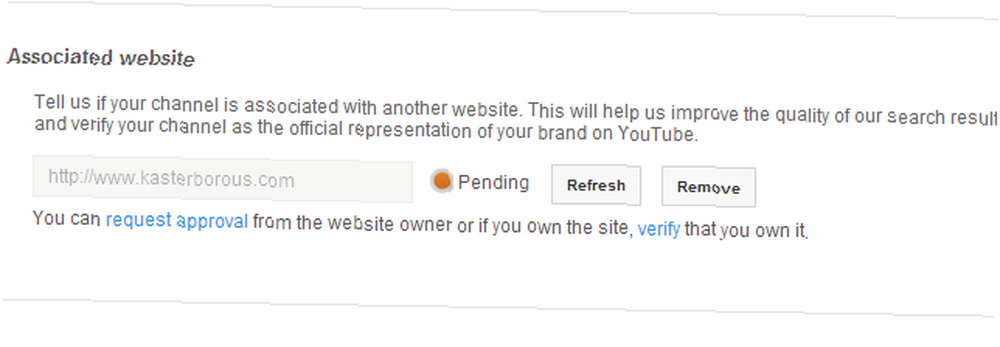
Если это не так, перейдите к Настройки канала> Дополнительно и найти свой Ассоциированный сайт. Это должен быть ваш сайт, который будет использоваться в качестве цели для ссылок, которые вы собираетесь создать. Нажмите проверить начать процесс, который прост, но может занять немного времени. Для проверки предусмотрено несколько методов - особенно рекомендуется загрузить HTML-код и добавить код подтверждения YouTube в заголовок вашей веб-страницы (особенно, если он легко редактируемый, например блог WordPress)..
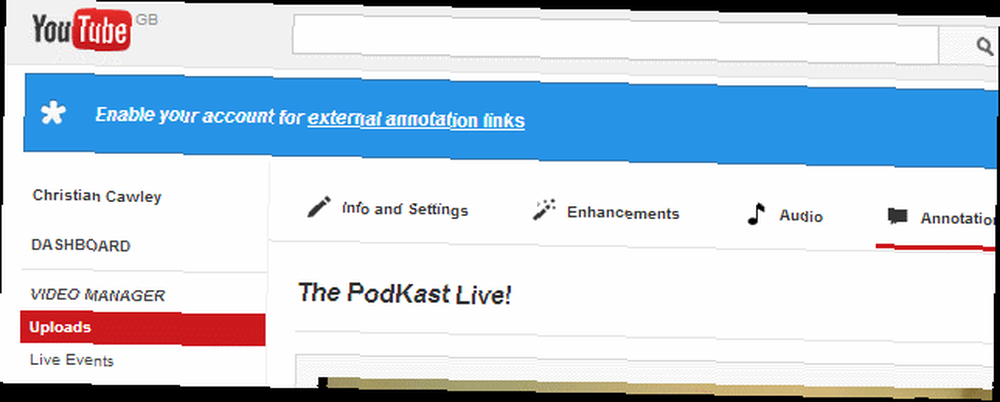
После подтверждения вашего сайта откройте Менеджер видео. В верхней части экрана вы должны увидеть всплывающее уведомление Включите вашу учетную запись для внешних ссылок аннотаций. Нажмите включить, затем Загрузки. Здесь выберите видео, на которое хотите добавить ссылку, и выберите Аннотации из меню.
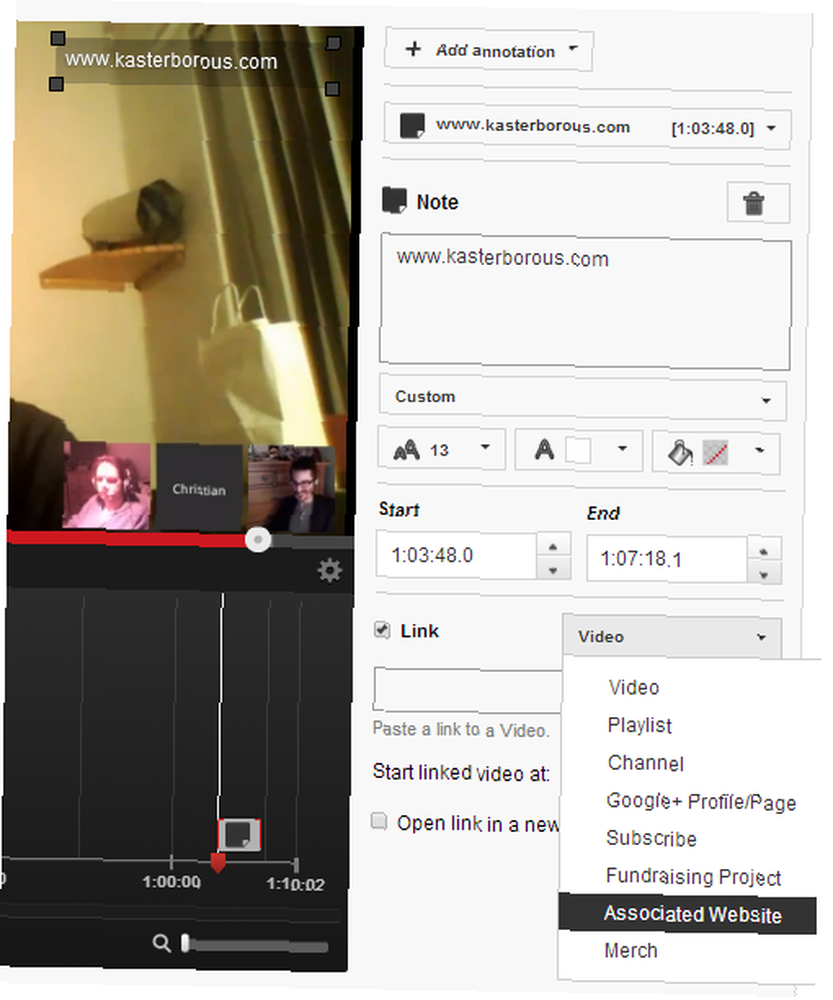
Возможно, вы захотите приостановить видео, прежде чем продолжить. Нажмите Добавить аннотацию, выберите тип, который вы хотите использовать (выберите «Речевой пузырь», «Примечание», «Заголовок», «Прожектор» и «Метка»), вставьте отображаемый текст и используйте инструменты редактирования текста, чтобы определить способ отображения аннотации. С помощью мыши перетащите аннотацию по экрану в соответствии с вашими требованиями. Вы также должны заметить Начните а также Конец поля, которые определяют, когда аннотация появится в вашем видео и как долго.
Когда вы довольны этим, установите флажок Ссылка и в появившемся меню выберите Ассоциированный сайт, введите URL вашего сайта, как указано ранее. Предварительная ссылка поможет вам проверить введенный URL. Чтобы завершить добавление ссылки на свое видео на YouTube, нажмите Сохранить, затем Публиковать.
Потратьте время, чтобы посмотреть свое видео на YouTube и нажмите на ссылку, чтобы проверить, работает ли оно должным образом. YouTube позволяет редактировать и публиковать аннотации так часто, как это требуется.
Добавить интерактивную ссылку с Mozilla Webmaker
Если вам не принадлежит встраиваемое видео, но вы хотите добавить ссылку, самый простой способ - перейти на Mozilla Webmaker [Больше не доступно], выберите Инструменты> Производитель попкорна > Начните с нуля и приступай к работе. Вам нужно будет создать учетную запись на сайте, прежде чем что-либо сохранять.
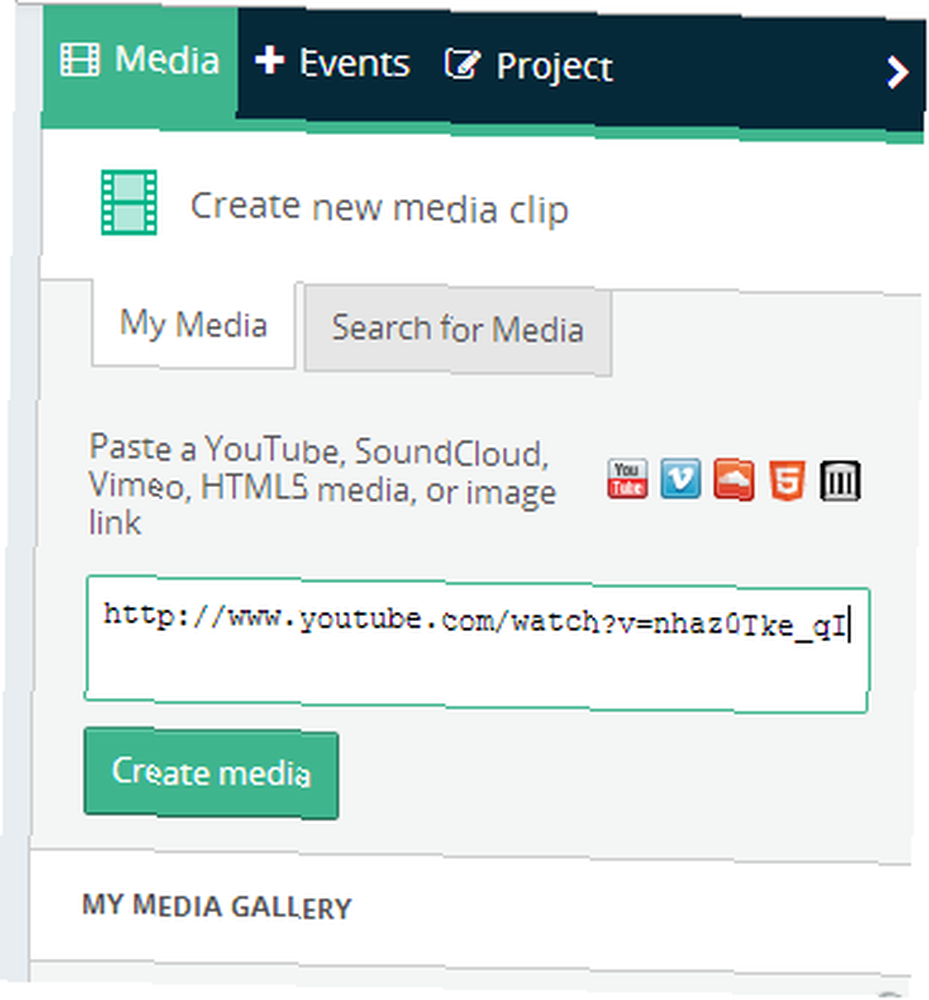
Справа вставьте URL-адрес YouTube (или Vimeo) видео, на которое вы хотите добавить ссылку. Клип должен быть общедоступным и может быть встроен.
Как только клип найден, он появится ниже Моя Медиа Галерея раздел. Дважды щелкните, чтобы добавить его на главный экран, или перетащите. Редактор клипов появится справа, что полезно для внесения любых изменений в длину и громкость видео..

Ниже основной области просмотра вы найдете отображаемые слои. Ваша ссылка будет отображаться в виде слоя, поэтому нажмите Добавить слой, затем нажмите на область слоя и выберите Текст в правом меню.
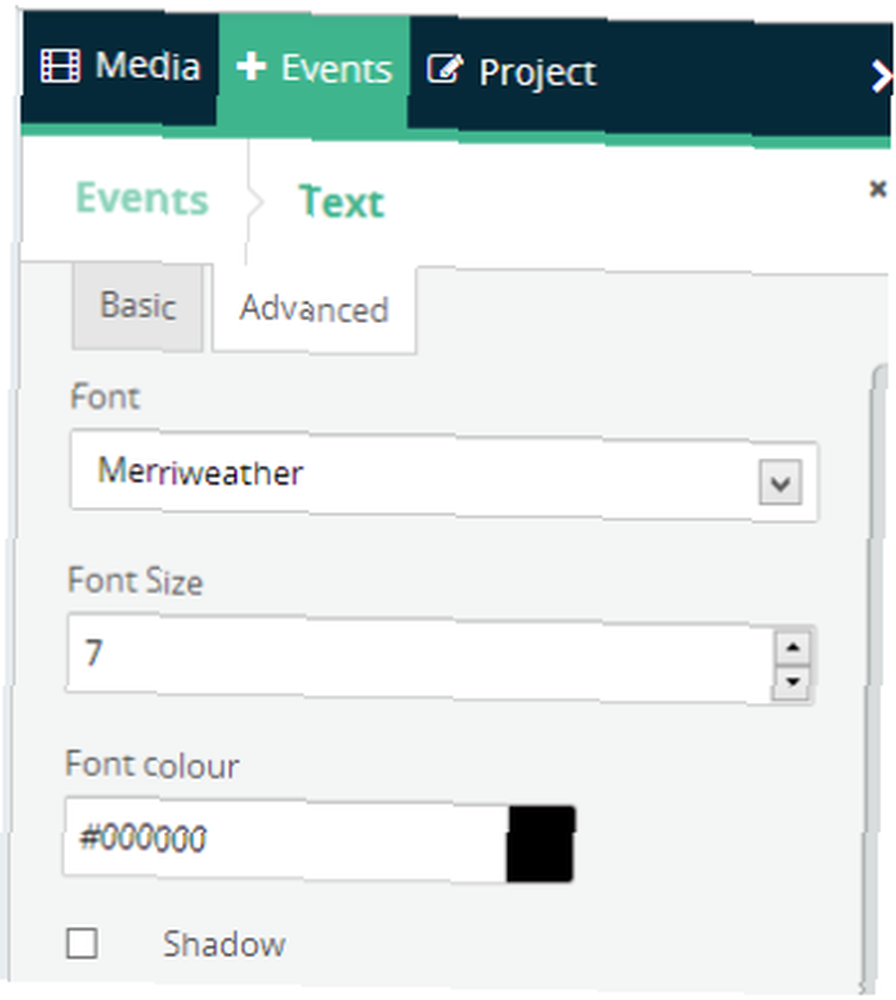
Использовать основной вкладка для добавления ссылки Текст а также URL; Вы также можете отрегулировать положение текста здесь, в то время как продвинутый Вкладка контролирует тип шрифта, размер и цвет. Вы должны отрегулировать положение текстового слоя, чтобы ссылка отображалась с правильным временным кодом..

Когда вы закончите, нажмите Сохранить. На правой панели отобразятся некоторые настройки, но наиболее важным является встраивать вкладка, где вы можете указать размер видео и захватить код для встраивания, чтобы добавить его на свой сайт. Созданные вами ссылки теперь будут отображаться на видео при просмотре через веб-страницу..
Добавить кликабельные кнопки с LinkedTube
Система LinkedTube, похожая на инструмент Mozilla Webmaker, представляет собой веб-консоль, которая добавляет ссылки на существующие клипы YouTube и, как и описанный выше метод, предназначена только для встроенных видео - кликабельные ссылки не будут видны при просмотре на YouTube..
Начните с поиска видео, которое вы хотите вставить. Он не обязательно должен быть вашим собственным, но он должен быть доступен для публичного просмотра. В видео также должно быть включено встраивание.
Скопируйте URL-адрес и откройте www.linkedtube.com. С правой стороны вы найдете панель, в которую нужно добавить URL-адрес видео, текст для кнопки, которую вы хотите создать, URL-адрес и любую указатель мыши над текстом. Обратите внимание, что при добавлении URL-адреса инструмент LinkedTube сокращает его до строки идентификатора..

Вставьте URL в YouTube видео поле, затем заполните другие поля, как требуется. Если вы используете это видео, чтобы заработать дополнительные деньги, вы можете добавить партнерскую ссылку в URL кнопки поле (для получения дополнительной информации о партнерских ссылках наше бесплатное 50-страничное руководство по монетизации объясняет более подробно).

Когда вы вносите изменения, используйте Обновить предпросмотр Кнопка, чтобы увидеть, как они будут выглядеть. Когда вы счастливы, нажмите Сохранить и получить код, где вы найдете Код для вставки готов к копированию и вставке на ваш сайт или блог.
Вывод: три пути - или больше?
Мы рекомендуем использовать первый метод, когда это возможно.
Обратите внимание, что добавленные кликабельные ссылки или кнопки не будут видны на YouTube с помощью этих методов, которые основаны на сторонних инструментах, добавляющих наложения к вашим видео. Если вы еще не зарабатываете на своих собственных видео на YouTube Как заработать на YouTube [MakeUseOf Объясняет] Как зарабатывать на YouTube [MakeUseOf Объясняет] Пока не появится прибыльная взаимовыгодная альтернатива, для нас должна существовать реклама - потребители - получать контент бесплатно. YouTube не является злом, потому что он размещает рекламу в начале ... на самом сайте, вы можете по крайней мере использовать видео других людей и одну из этих кликабельных ссылок, встраивая результаты в свою собственную веб-страницу или блог.
Тем не менее, для простоты, вариант LinkedTube, вероятно, лучше, но метод Mozilla Webmaker предлагает большую гибкость и, безусловно, больше подходит для более длинных видео. Родной метод YouTube можно использовать, только если вы добавляете ссылки на свое собственное видео..
Конечно, мы, возможно, упустили еще один секретный способ добавления кликабельного текста в видео на YouTube, поэтому не забудьте сообщить нам в комментариях.











