
Michael Fisher
0
2003
143
 Вы дефрагментируете свой жесткий диск? Если нет, вы должны и должны понять важность, прежде чем читать дальше. На MakeUseOf есть несколько отличных статей, в которых обсуждается дефрагментация, но, пожалуй, самая лучшая и последняя статья - «3 отличных утилиты для дефрагментации и почему вам все еще нужно дефрагментировать в 2012 году» 3 «Отличные утилиты для дефрагментации и почему вам все еще нужно дефрагментировать в 2012 году» 3 «Отличные утилиты для дефрагментации» & Почему вам все еще нужно выполнить дефрагментацию в 2012 году Доступ к файлам с жесткого диска - это ограничение скорости при работе на компьютере. Раньше жесткие диски были основной проблемой, а фрагментация данных еще больше замедляла их. С ... Тиной. IObit Smart Defrag не был включен в “3 отличных утилиты для дефрагментации” в ее статье, но это не значит, что это не отлично.
Вы дефрагментируете свой жесткий диск? Если нет, вы должны и должны понять важность, прежде чем читать дальше. На MakeUseOf есть несколько отличных статей, в которых обсуждается дефрагментация, но, пожалуй, самая лучшая и последняя статья - «3 отличных утилиты для дефрагментации и почему вам все еще нужно дефрагментировать в 2012 году» 3 «Отличные утилиты для дефрагментации и почему вам все еще нужно дефрагментировать в 2012 году» 3 «Отличные утилиты для дефрагментации» & Почему вам все еще нужно выполнить дефрагментацию в 2012 году Доступ к файлам с жесткого диска - это ограничение скорости при работе на компьютере. Раньше жесткие диски были основной проблемой, а фрагментация данных еще больше замедляла их. С ... Тиной. IObit Smart Defrag не был включен в “3 отличных утилиты для дефрагментации” в ее статье, но это не значит, что это не отлично.
Если вам нужно какое-либо программное обеспечение для дефрагментации или вы ищете альтернативу, Smart Defrag - это фантастический вариант - настолько фантастический, что мы включили его на страницу Best Of Windows Software.
Установка IObit Smart Defrag
Как и любое хорошее программное обеспечение, Smart Defrag устанавливается относительно быстро и легко. Тем не менее, есть пара окон, на которые следует обратить внимание во время установки. В начале установки вам предлагается установить панель инструментов - не ... если вы не любите их необъяснимо. Я просто не вижу в них необходимости, никогда.
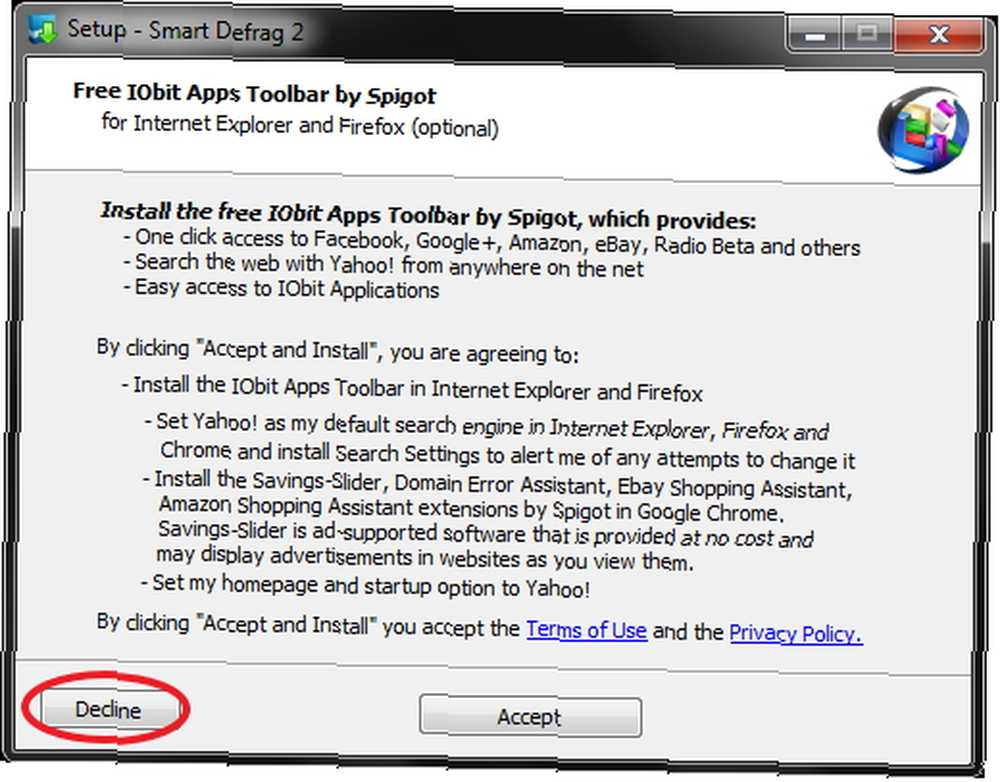
Второй “не устанавливайте это” Окно - это собственный Advanced SystemCare Ultimate от IObit. Это не бессмысленно, как панель инструментов и является отличным программным обеспечением, так как мы на самом деле рассмотрели его. Advanced SystemCare 6 Beta 2.0 - ваш очень собственный доктор ПК [Windows] Advanced SystemCare 6 Beta 2.0 - ваш очень собственный доктор ПК [Windows] Advanced SystemCare это все-в-одном компьютерный инструмент. Он может удалять ненужное программное обеспечение, удалять ненужные файлы, которые перегружают жесткий диск вашего компьютера и исправлять проблемы с реестром, а также многое другое. Буквально, тонны ... здесь на MakeUseOf.
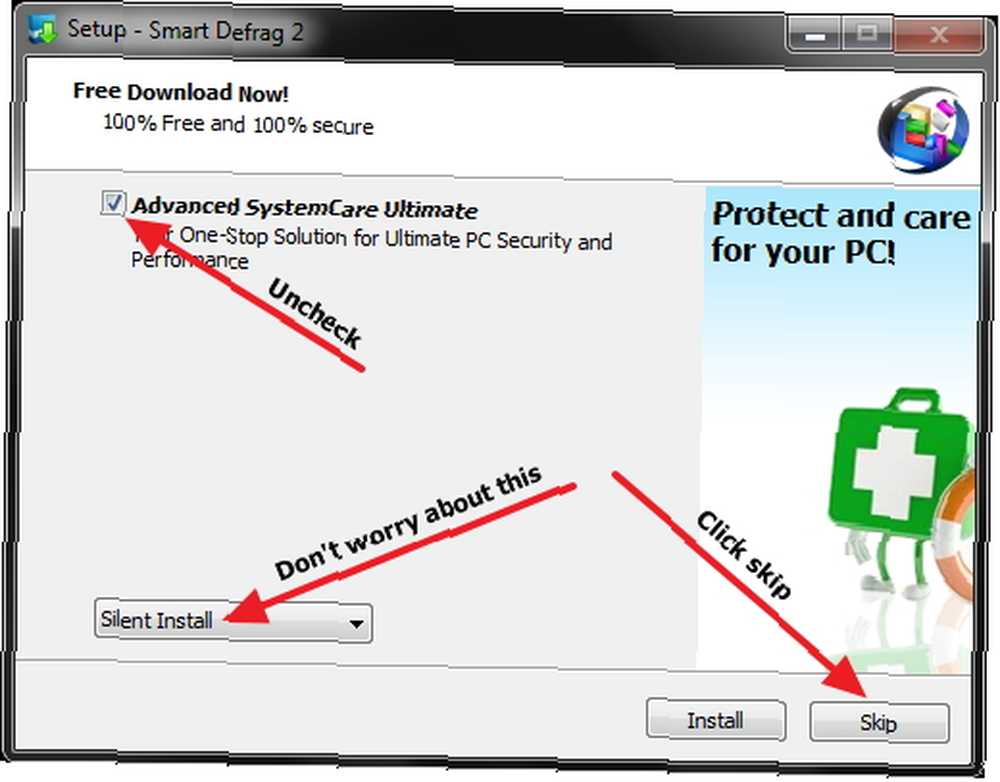
Замечания: Эти окна и программное обеспечение в них могут быть изменены в любое время.
Ключ должен всегда быть в поиске дополнительного программного обеспечения, которое может быть предложено (но не обязательно) добавить на компьютер во время установки. Важно понимать, что дополнительное программное обеспечение, предлагаемое при установке и настройке программы, не делает указанную программу вредоносной. Это просто делает его бесплатным. Тем не менее, вы должны всегда будьте осторожны, что вы загружаете и устанавливаете.
Для получения дополнительной информации, есть статья MakeUseOf о том, как избежать установки дополнительного программного обеспечения при установке программы, которую вы действительно хочу.
После завершения установки вам будет предложено окно с настройкой языка (в настоящее время поддерживает 33 на сегодняшний день) и темы - по умолчанию (черный) или белый.
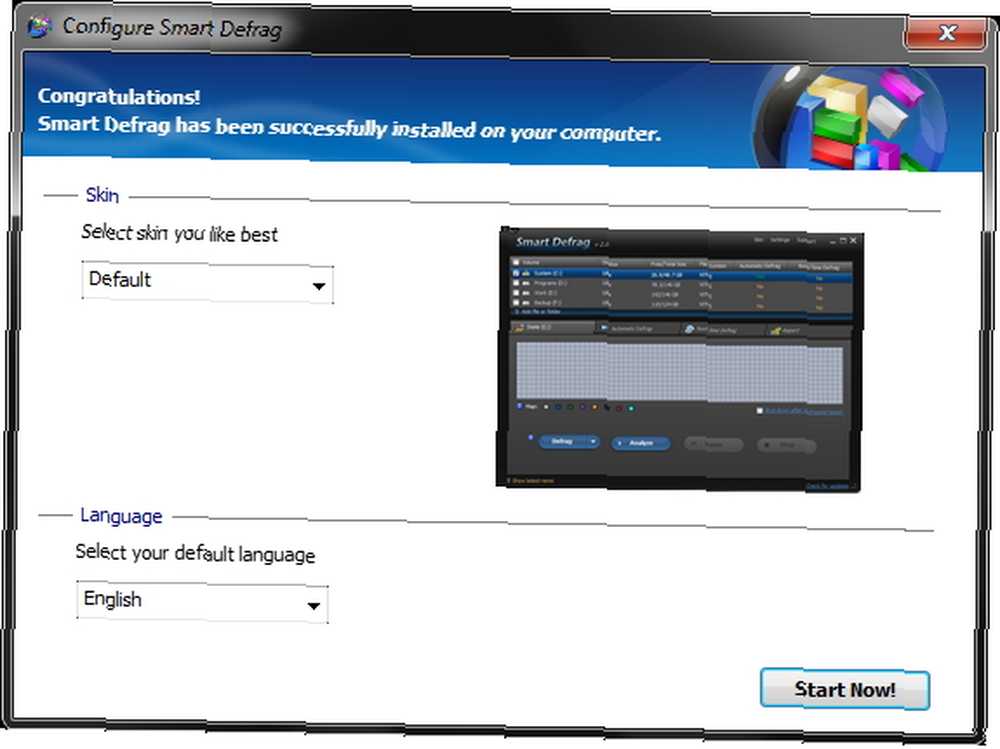
Изучение интерфейса и конфигурации
После настройки темы и языка появится главное окно..
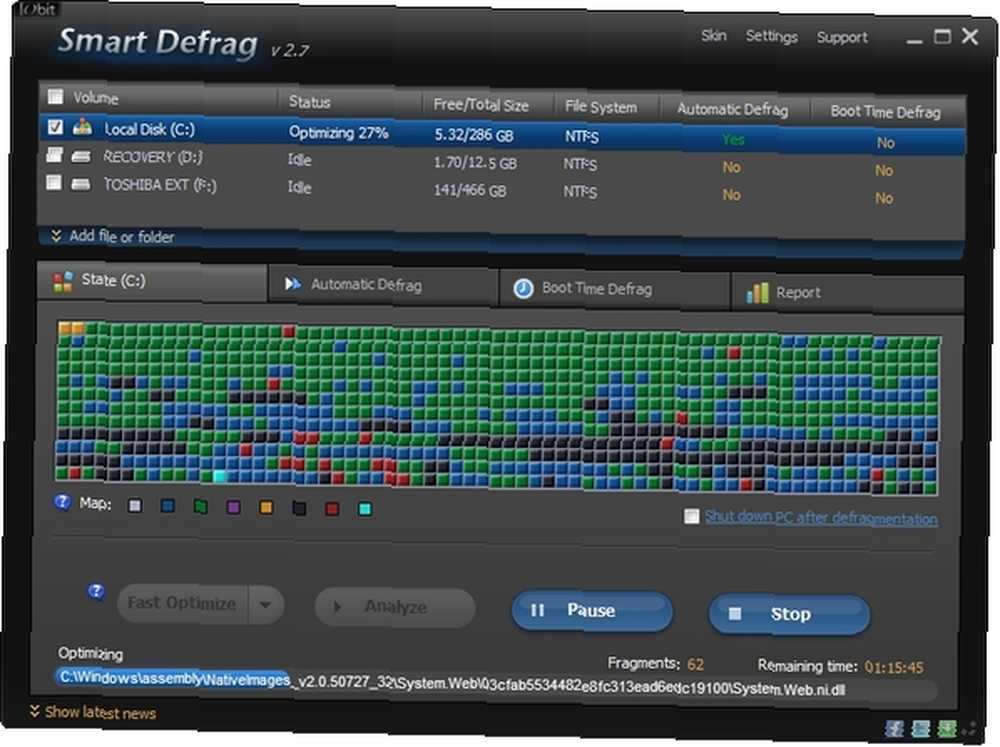
Есть несколько важных областей, на которые стоит обратить внимание. В верхнем правом углу, слева от Свернуть, восстановить а также близко кнопки есть кожа, настройки а также Служба поддержки связи. кожа просто позволяет изменить тему между темным и светлым.
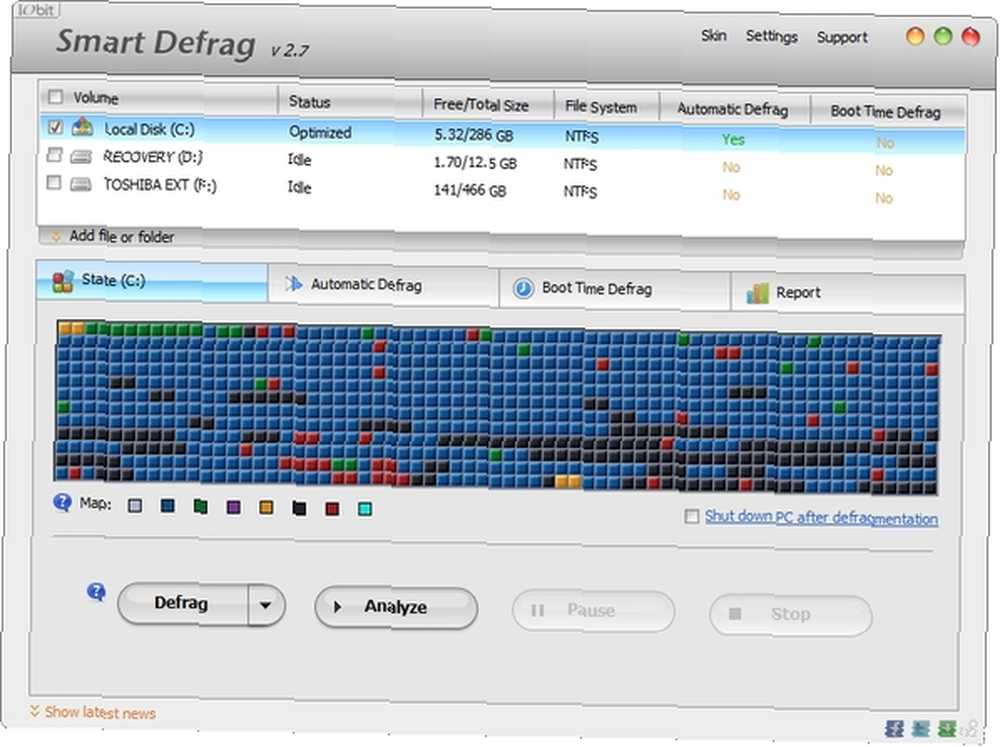
настройки содержит несколько других опций, о которых мы поговорим более подробно позже в статье. Служба поддержки позволяет просматривать руководство пользователя, получать доступ к технической поддержке и просматривать информацию о текущей версии Smart Defrag, которую вы установили.
Далее следует область, в которой перечислены все диски. Если у вас подключен внешний жесткий диск или несколько жестких дисков, они также будут перечислены здесь. К тому же, Вы можете добавить файл или папку для дефрагментации специально.
Следующий раздел содержит несколько вкладок: государственный, Автоматическая дефрагментация, Время загрузки дефрагментации а также отчет.
государственный это просто карта текущего состояния (или состояния) или вашего жесткого диска. Каждый цвет представляет что-то свое. Чтобы понять их, вы можете навести курсор на отдельные цвета рядом с “карта.”
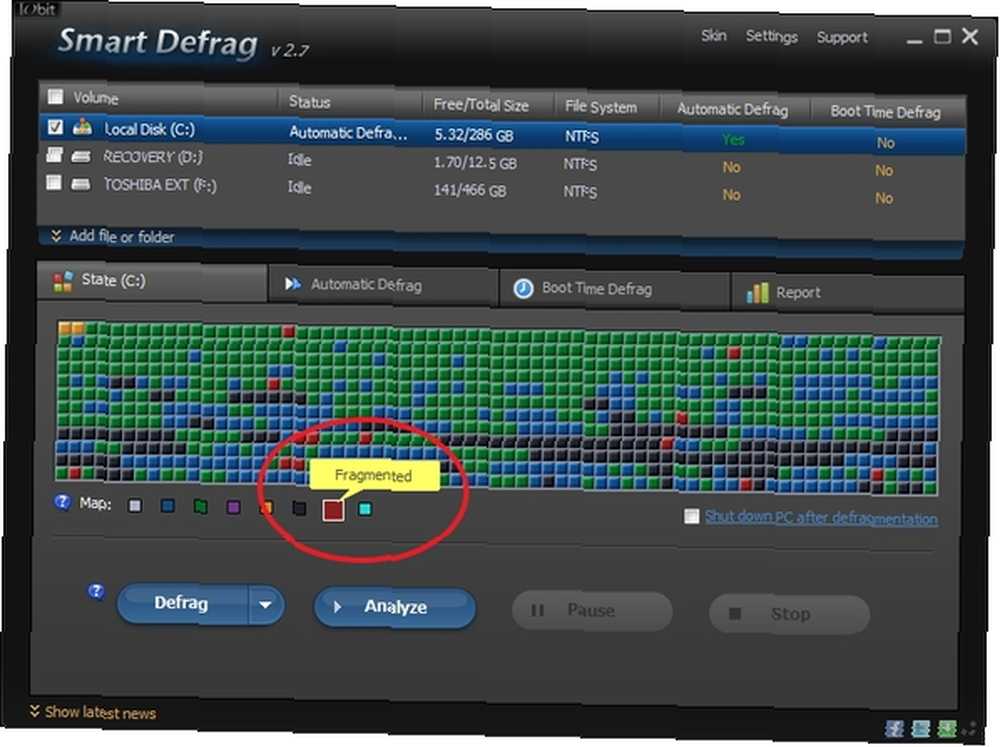
Это также можно настроить, нажав на них. Вы всегда можете вернуться к цветам по умолчанию, нажав “Сброс” в конце цветные коробки.
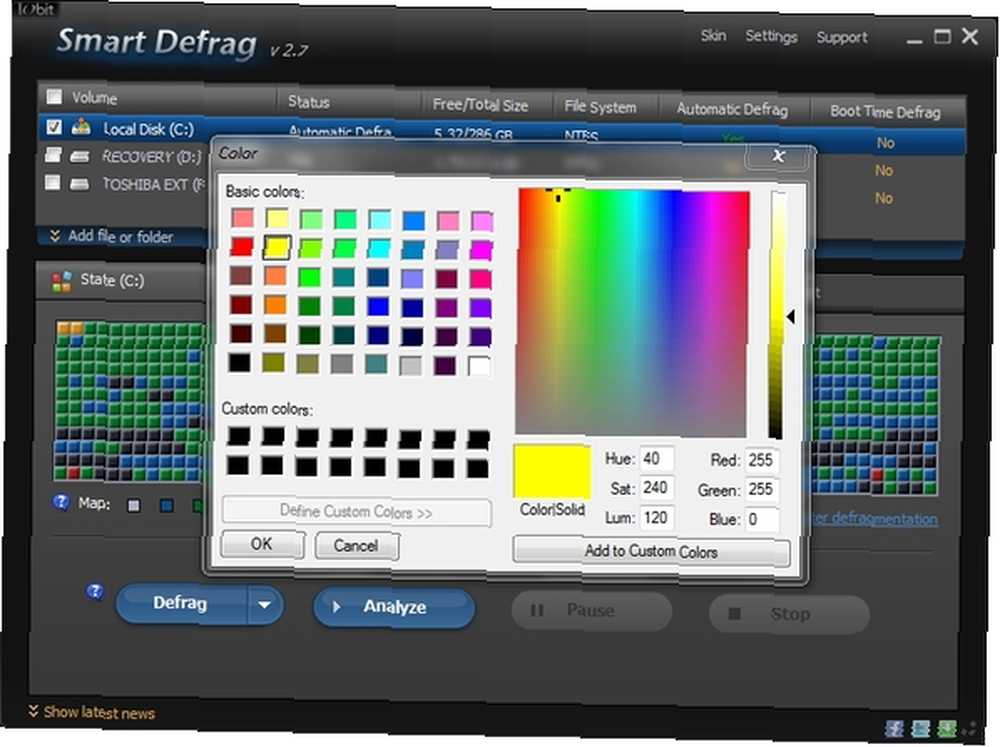
В этой области, справа, также есть возможность выключить компьютер после завершения дефрагментации..
Вы также можете управлять процессом дефрагментации на этой вкладке с помощью кнопок: Defrag, анализировать, Пауза а также Стоп. Выпадающее меню на Defrag включает опции для быстрой оптимизации или полной оптимизации в дополнение к дефрагментации. Согласно IObit:
[Оптимизировать] метод будет разумно организовать данные диска для максимальной производительности и длительной непрерывности данных.
Обратите внимание, что выбор оптимизации значительно увеличит время дефрагментации.
Автоматическая дефрагментация работает путем дефрагментации файловой системы, когда ваш компьютер не используется. На этой вкладке вы можете включить или отключить его для каждого из ваших дисков. Вы также можете увидеть графики использования процессора и диска в реальном времени, а также статистику по файлам, автоматически дефрагментированным.
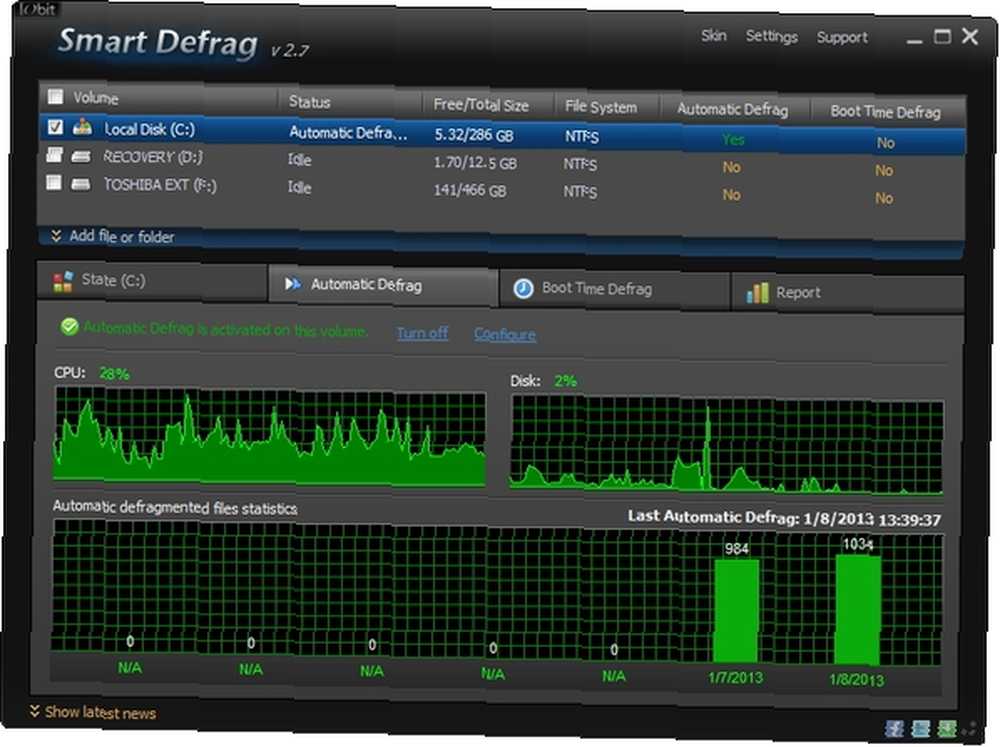
Рядом с кнопкой включения / выключения есть ссылка для настройки Автоматическая дефрагментация. Это также может быть доступно через настройки в правом верхнем углу.
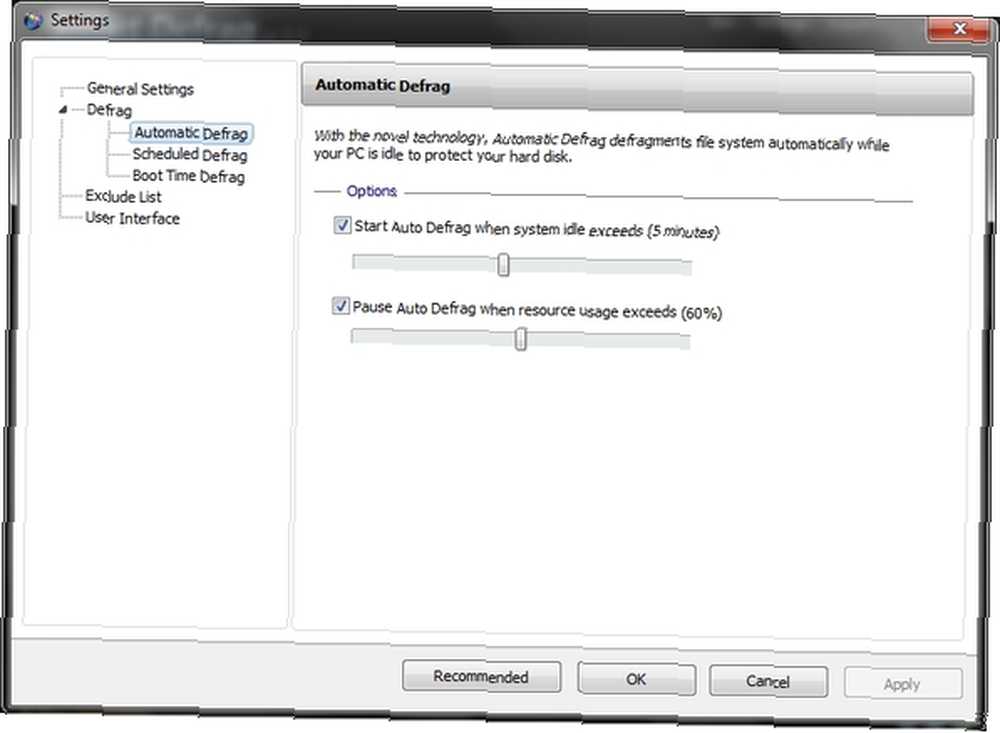
Время загрузки дефрагментации позволяет дефрагментировать файлы, которые невозможно безопасно переместить во время работы Windows и происходит во время запуска.
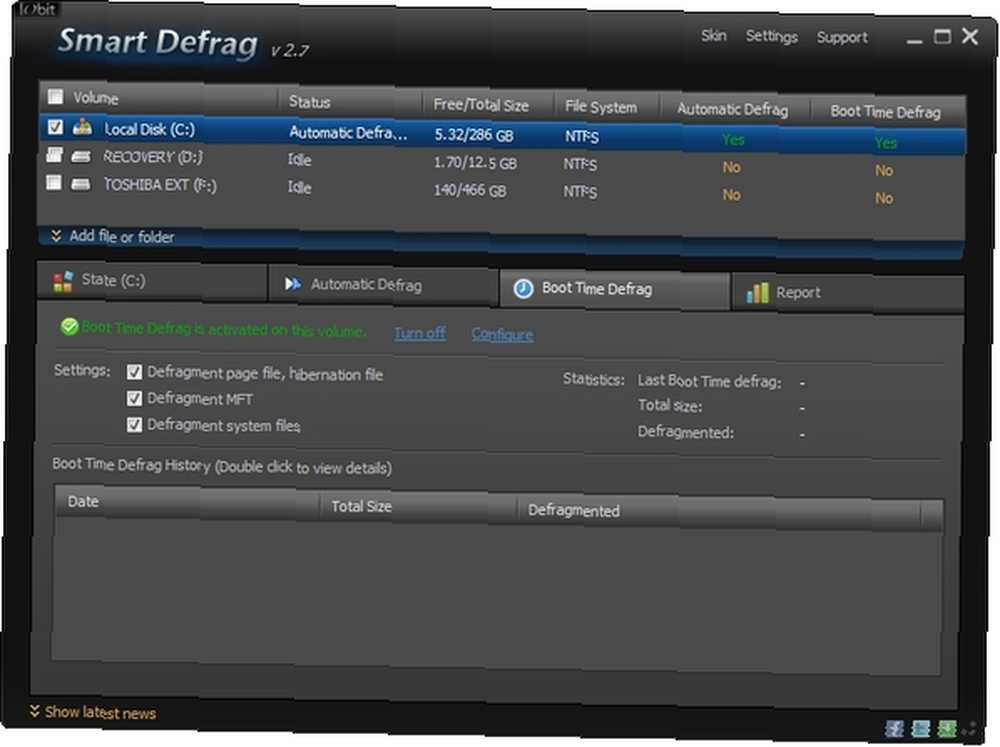
Вы можете просмотреть статистику и историю прошедшей дефрагментации файлов. подобно Автоматическая дефрагментация, есть переключатель для переключения Время загрузки дефрагментации включить и выключить. И прямо рядом с этим есть ссылка для дальнейшей настройки.
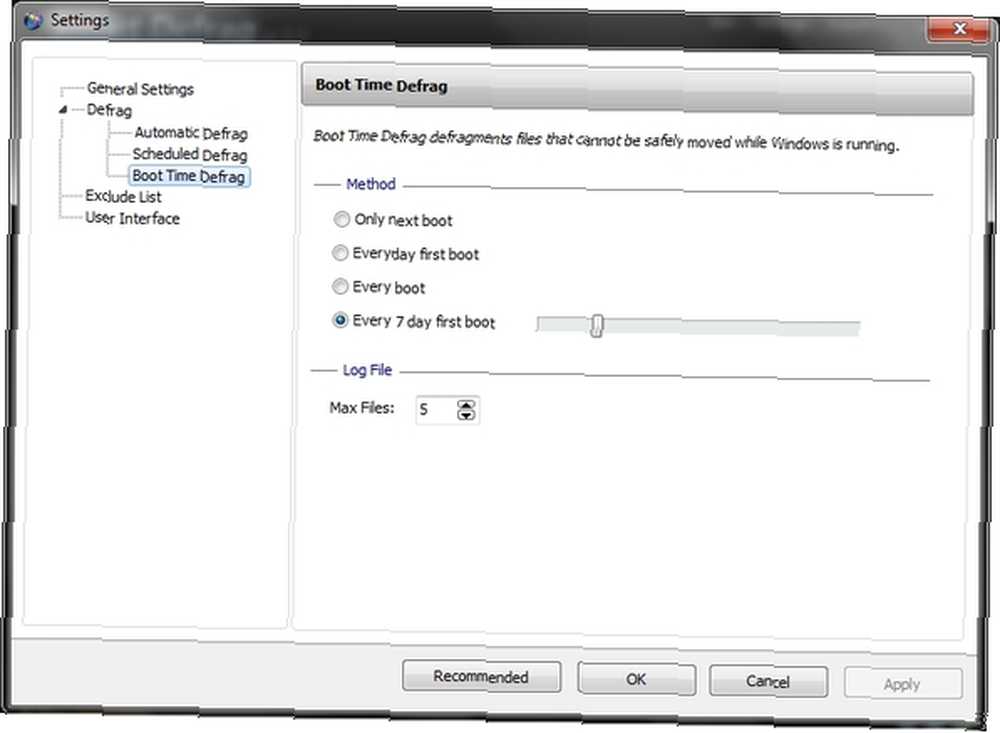
отчет как следует из названия, он содержит отчеты о самой последней дефрагментации.
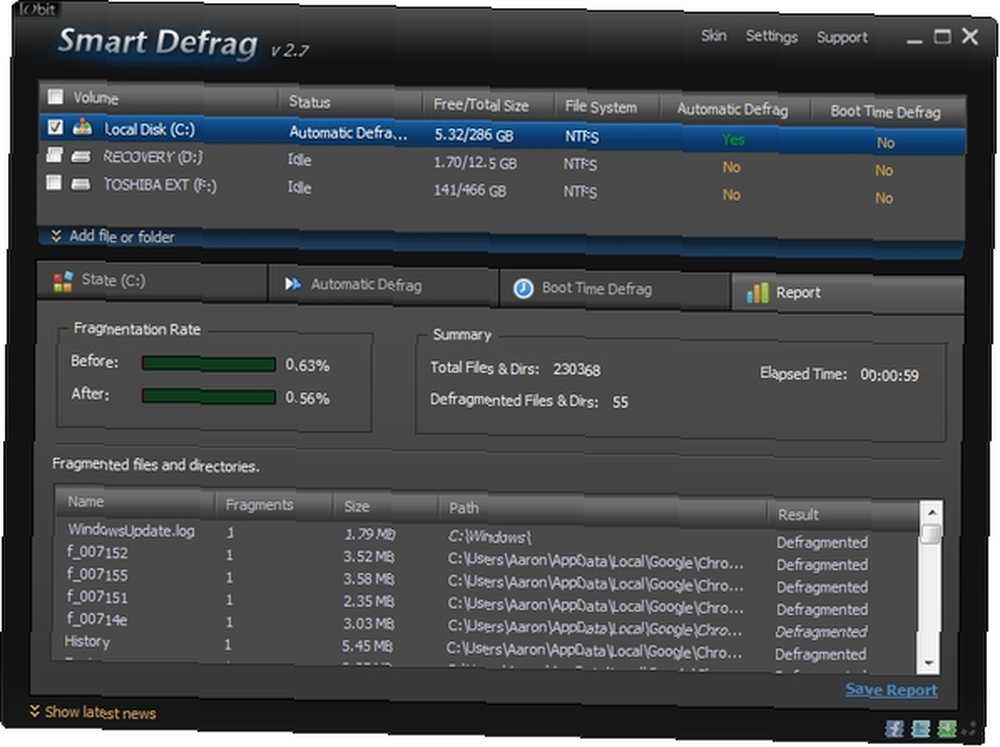
Включен в отчет скорость до и после фрагментации; резюме - все и дефрагментированные файлы и каталоги, а также прошедшее время; и подробный список всех файлов и каталогов, которые были дефрагментированы. Вы также можете сохранить отчет в виде текстового файла, чтобы вернуться к нему позже..
Следует отметить, что поскольку Smart Defrag бесплатен, он также содержит рекламный баннер внизу. К счастью, это не агрессивно и не раздражает. На самом деле, он даже использует ту же тему, что и остальная часть программы. Просто нажмите на “Скрыть последние новости” ссылка, чтобы убрать рекламный баннер.
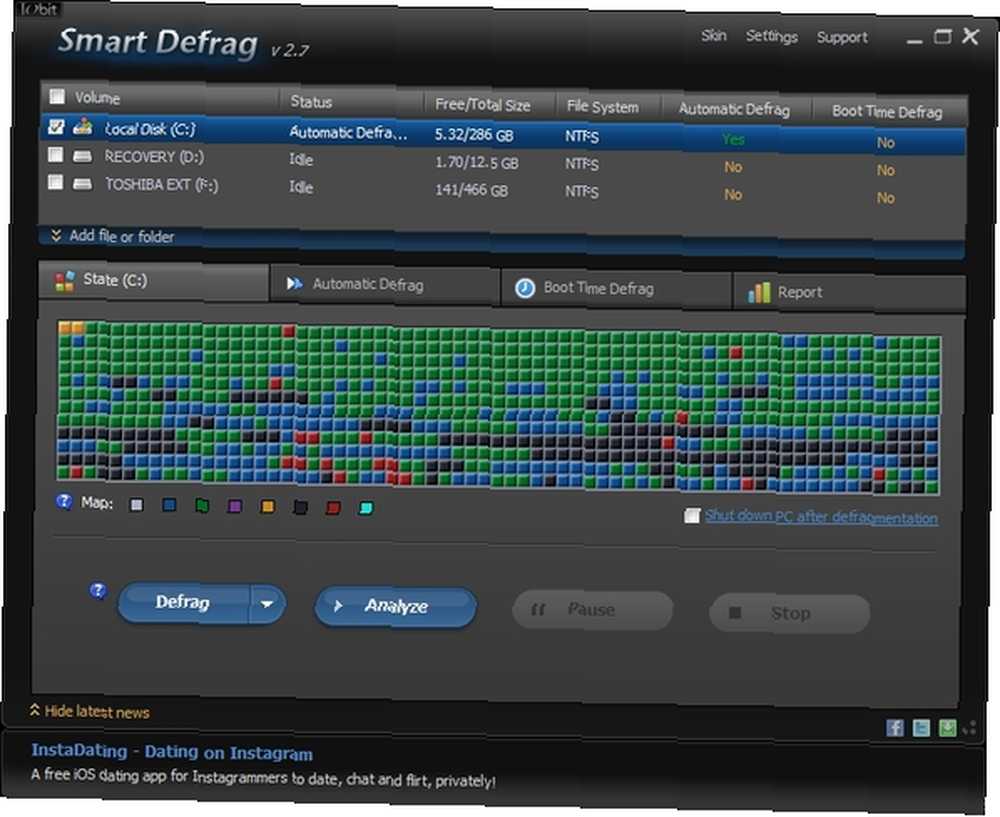
Дополнительные настройки и параметры
Хотя некоторые настройки уже были затронуты, есть еще несколько, которые этого не сделали. Во-первых, являются общие настройки.
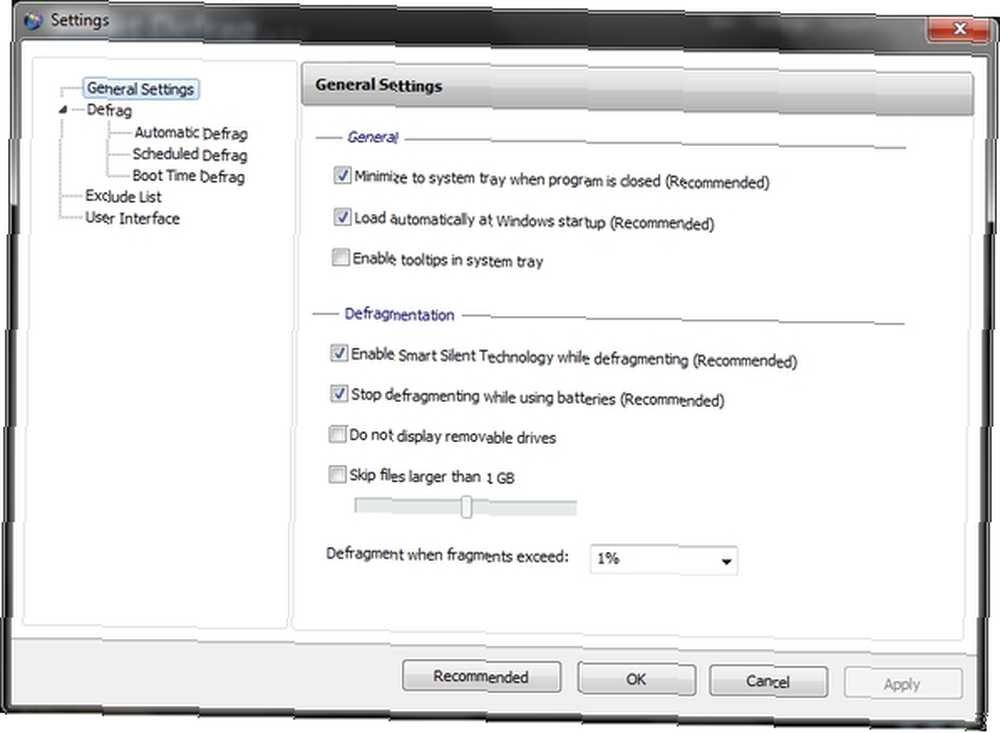
В этом окне у вас есть такие опции, как сворачивание попытки системы, автоматическая загрузка при запуске Windows и включение всплывающих подсказок в системном трее..
Параметры, специфичные для дефрагментации, включают включение Умный Тихий Технология, остановка процесса дефрагментации при работе от батарей (полезно для ноутбуков) и не отображение съемных дисков.
Вы также можете решить, хотите ли вы пропускать файлы, размер которых превышает 1 ГБ, и решить, какой это максимальный размер (от 100 МБ до 10 ГБ), и следует ли выполнять дефрагментацию, если фрагменты превышают 1%, 3%, 5% или всегда запускаться.
Запланированная дефрагментация это еще один очень полезный вариант, который настоятельно рекомендуется. Как следует из названия, он позволяет запускать Smart Defrag без запроса.
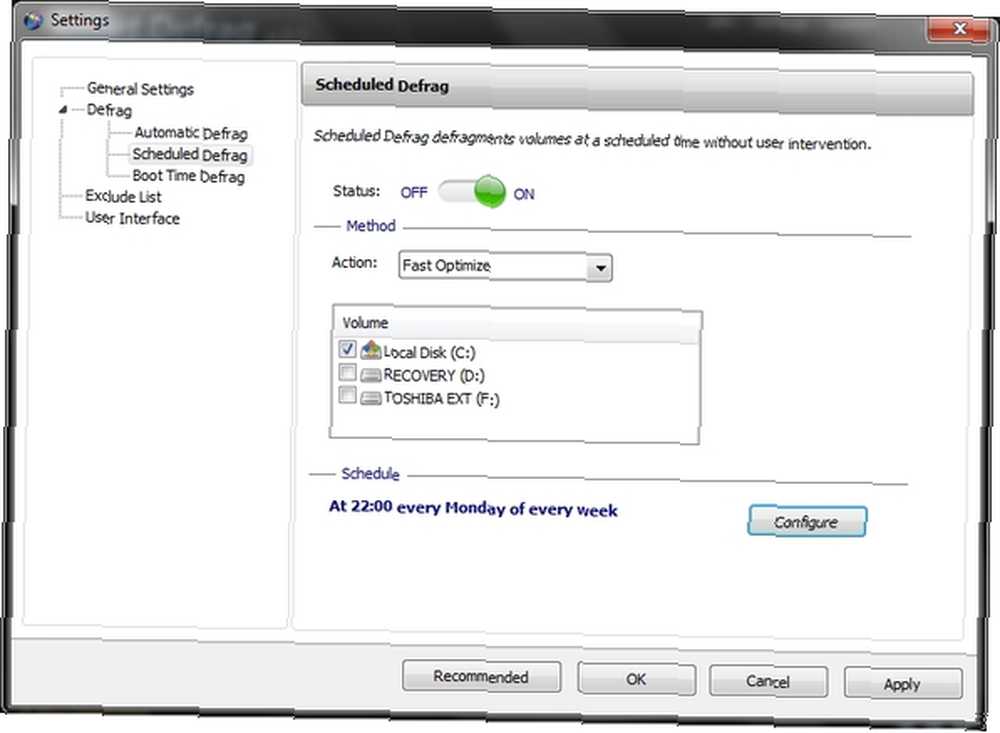
Из этого окна вы можете переключаться Запланированная дефрагментация включите и выключите, измените, какой метод он использует и какие диски дефрагментируются при запуске. конфигурировать Кнопка позволяет настроить время запланированной дефрагментации и запускать ее (или нет) при работе компьютера от батареи, а также останавливаться, если ноутбук начинает работать от батареи во время процесса дефрагментации..
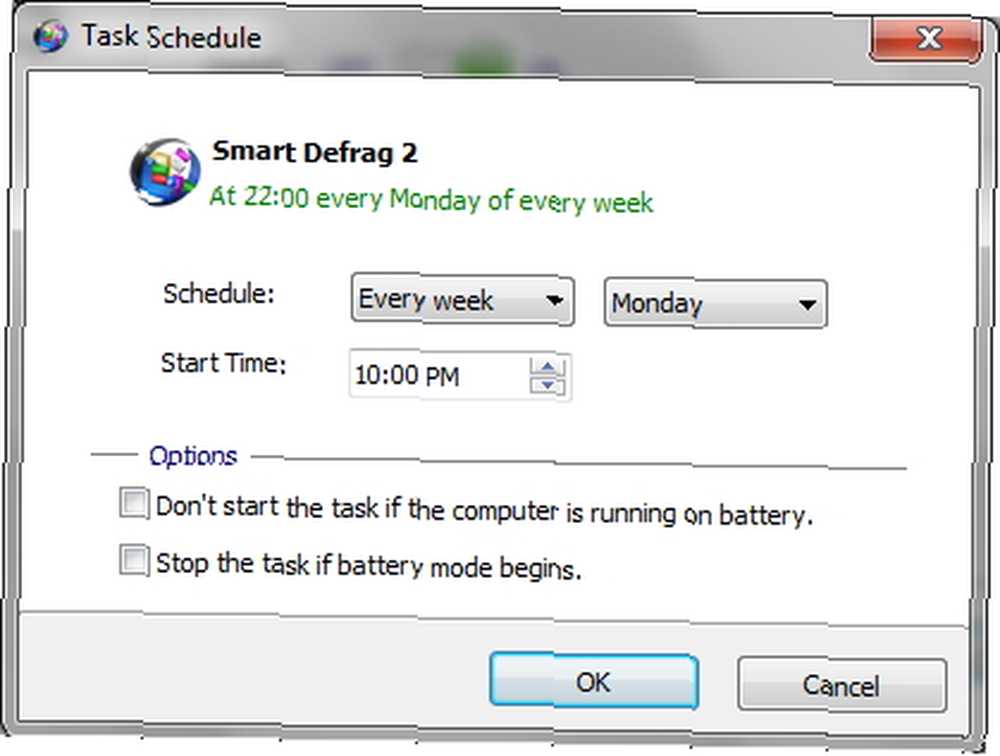
Список исключений позволяет предотвратить дефрагментацию определенных файлов и папок (включая их подпапки).
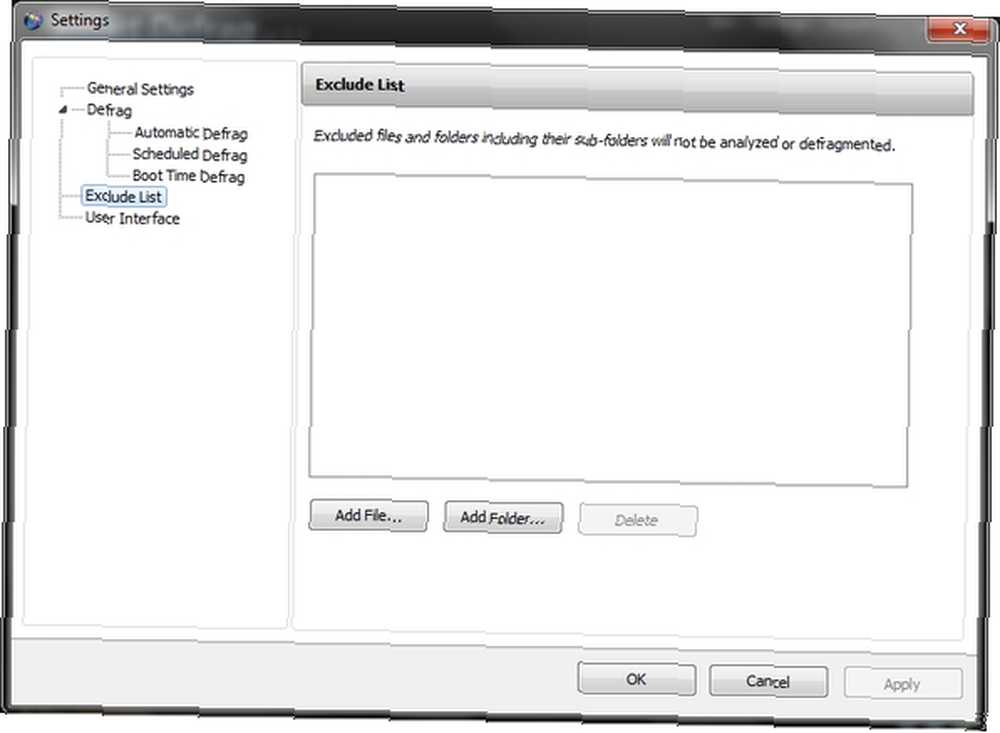
наконец, Пользовательский интерфейс имеет элементы управления для настройки прозрачности, обеспечения доступа к цвету карты диска для тех, у кого есть проблемы с цветом, и изменения языка.
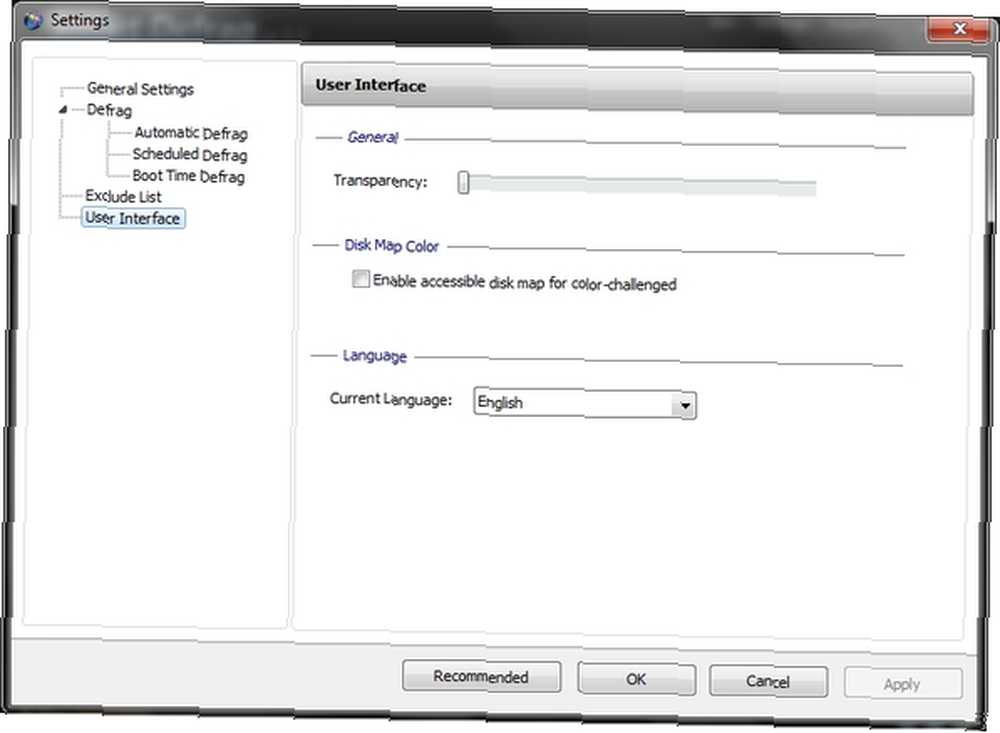
Заключение
IObit, конечно, не единственный вариант, будь мы в MakeUseOf уверены, что он один из лучших. И именно поэтому мы включили его в вашу страницу Best Of Windows Software.
Вы уже используете Smart Defrag? Какая ваша любимая особенность? Как вы думаете, как это соотносится с другими дефрагментаторами, которые мы перечислили на странице Best Of Windows Software??











